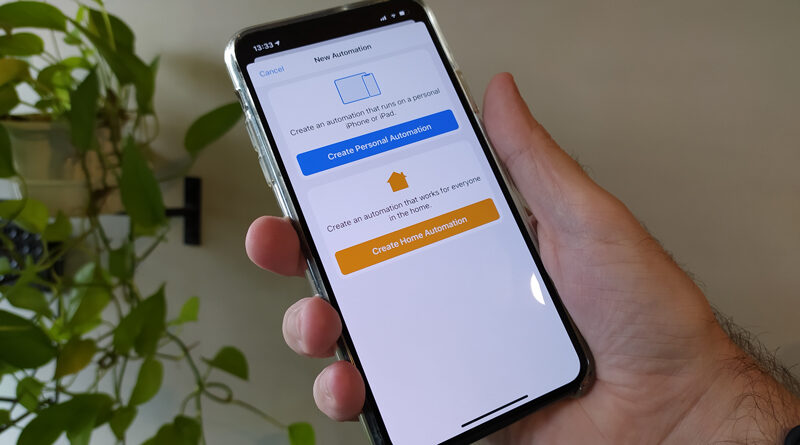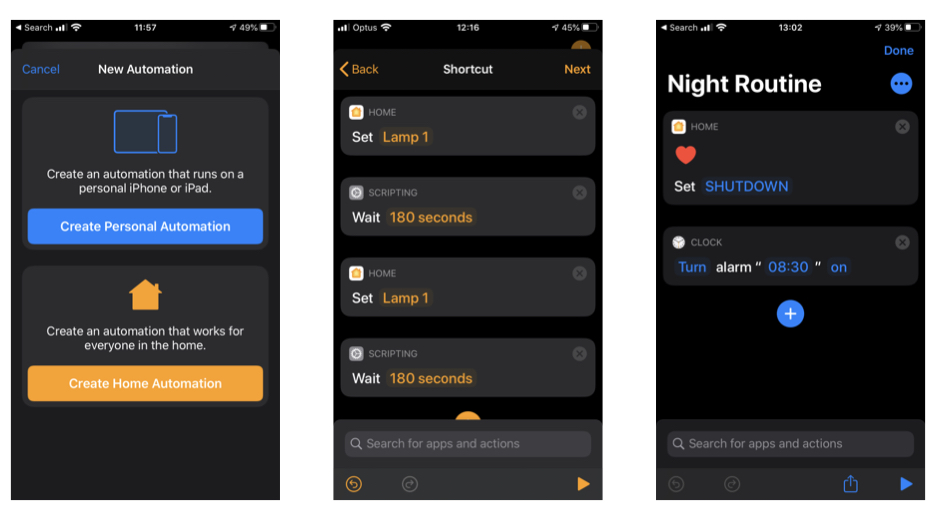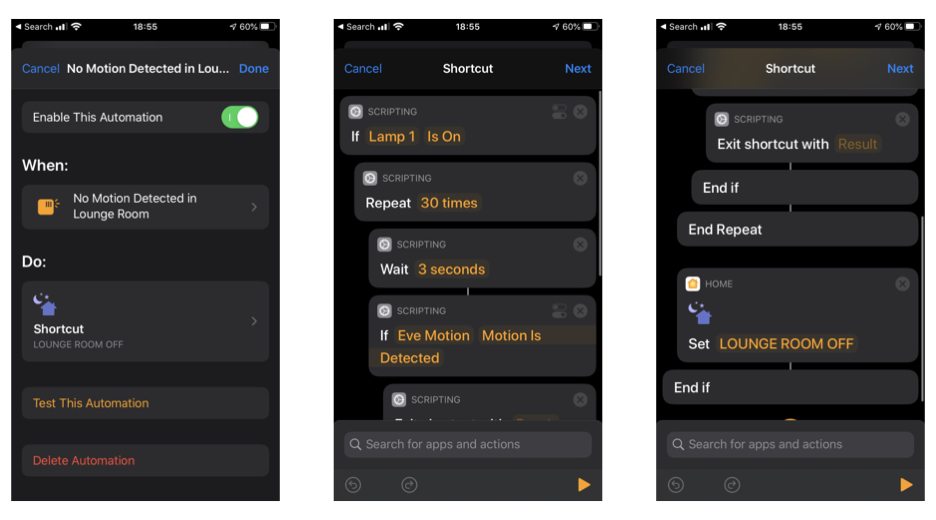Best HomeKit Automation Ideas For You to Try
Once you start outfitting your house with HomeKit devices, you’ll realise the immense benefit that they hold to make your life a little bit easier during the day. I know that when I started my Home Automation journey, I was having trouble thinking up some automations to try. The possibilities are endless, so where to start? That’s why I put together this list of the five best home automations I have currently running in my house.
The aim of these automations is to reduce the need to reach for your phone or activate Siri. After all, Home Automation is supposed to be convenient, so you should be able to set these automations and never think about them again.
1. Smart Wake Up Light
Start your day feeling more relaxed and energised by setting a Smart Bulb to slowly increase in brightness before your alarm goes off. Personally, I have it set up to increase the brightness to 50% over 15 minutes.
We’ll achieve this using Siri Shortcuts and it can be accomplished in two ways.
- Create individual HomeKit scenes to increment the lighting brightness by 10%
- Or manually set the brightness in the automation.
What you’ll need:
Rules:
- Create a “Time of Day” Automation in Shortcuts and choose the time you want the automation to run.
- Convert the Automation to a Shortcut
- Start by choosing “Control Home” and setting the light to reset to 0% brightness.
- In the scripting menu, choose a wait action and set it to wait for 3 minutes (180 seconds).
- After the wait action, choose a “Control Home” action again and set the brightness to 10%.
- Repeat this until the lights reach 50%
2. Begin to Light Up your house as the sun sets.
As the sun starts going down your house is going to get dark. Set your lights to turn on automatically over a period of time so you aren’t left in darkness when the sun goes down for the night. This will work the same way that the previous automation worked, only with different rules.
If you’re using a group of Smart Lights for this it’ll be easier to create a set of scenes that increase the brightness of them in increments of 10.
What you’ll need:
- Smart Light Bulb or a group of smart lights
- Siri Shortcuts to create a HomeKit Automation
Rules:
- Create a “Time of Day Automation” in Shortcuts and select the “Sunset” option.
- Convert the Automation to a Shortcut.
- Choose the “Control Home” action and reset the lights to 0%.
- In the scripting menu, choose a Wait action and set it to wait for however long you wish.
- After the wait action, choose the “Control Home” action again and increase the lights to 10%
- Repeat this until the lights reach the brightness you choose.
To take this a step further, you can add an If Statement in the scripting menu to have this only run if the lights are off.
3. Turn on the Lights in a Room when a Door Sensor is triggered
Never enter a room in darkness again. Set a group of lights to switch on when you open your door and never reach for your phone or the light switch again.
What you’ll need:
- A Smart Light or a Group of Smart Lights
- A Door/Window Sensor
- A third-party Home app such as Home+, Eve, or Siri Shortcuts to add additional conditions (optional)
Rules:
- Create a new Automation for when “A Sensor Detects Something”.
- Set the Automation to trigger when the door “opens”.
- When the door opens set a scene to activate.
To take this a step further, use Siri Shortcuts or a third-party app to add additional conditions:
- Add a condition that the automation will only run when the lights are off. Otherwise, the lights will reset whenever the door opens.
4. Automated Night Light
When you’re trying to find your way through your house at night it would be much easier if you had some light to guide you. Set up an automation that’ll set the lights to a low brightness when a motion sensor detects movement during the night.
What you’ll need:
Rules:
- Create a new Automation for when “A Sensor Detects Something”.
- Set the Automation trigger when the motion sensor “detects motion”.
- Add a time-condition to only set the automation run between 12:00 AM and the time you wake up.
- When the motion sensor detects motion, set a scene to run in which a group of lights come on at low brightness.
5. 15-Second Light Timer
When you’re passing through a room you might want a bit of light to guide you. You don’t have a Motion Sensor or Smart Button in that room so how will you automate the lights? We can use a Virtual Light Switch to achieve this.
This will require you to have HomeBridge so you can download the plugin that creates a virtual switch that’ll turn itself off after fifteen seconds. More details can be found here.
What you’ll need:
- A Virtual Switch that turns off after 15 seconds.
- Smart Lights
Rules:
- Create a new Automation for when “an accessory is controlled”.
- Set the automation to run when the virtual switch is turned on.
- When it turns on, turn on the lights in the room.
- Repeat this and create an automation that turns the lights off when the virtual switch turns off.
Now all you’ll need to do is tell Siri to turn the virtual switch on and you can pass through the room and worry about the lights turning themselves off.
6. Turn on a Fan or Air Conditioner with a Temperature Sensor
If you have a Temperature/Humidity sensor in your setup, put it to good use and have it switch the Air Conditioner or a Fan on when the temperature becomes too hot for your liking. We can’t set this up directly in HomeKit as the Home app doesn’t let us use Temperature sensors in an automation so we’ll need a third-party app.
What you’ll need:
- A Smart Thermostat or Smart Fan/A Fan connected to a Smart Plug
- A Temperature/Humidity Sensor
- A third-party app that can create HomeKit Automations such as Eve or Home+
Rules:
- Using a third-party app, create an automation that is triggered when the temperature becomes greater than 30.0°C (for example).
- When this happens, trigger a fan or air conditioner to turn on.
- You can then turn this off after a certain amount of time or by creating a second automation that turns it off when the temperature drops below a certain temperature.
7. Complete your entire night routine in one command
Rather than running multiple automations to lock down your house and then set an alarm to wake up the next morning. Create a Siri Shortcut that does all of this with one single command.
What you’ll need:
- A HomeKit Scene that turns off the lights, locks the doors, stops the music, etc.
- Siri Shortcuts.
Rules:
- Create a new Shortcut that activates the scene to lock down your house.
- Add an action to the shortcut that turns on your wake up alarm.
- Additionally, you can add extra actions like muting your phone volume and setting it to Do Not Disturb.
- Finally, trigger the shortcut by activating Siri and giving her the name of the shortcut.
8. Wake up in warmth not cold
We can all relate to this. We wake up in the morning only for it to be freezing in your house. We don’t want to get out of bed so our daily routine is thrown off schedule. If you have an outdoor temperature sensor, such as the Eve Outdoor, or even an indoor temperature sensor, you can set your thermostat to heat your house as you begin to wake up.
What you’ll need:
- An indoor or outdoor Temperature Sensor.
- A Smart Thermostat
Rules:
- Set the automation only to run in the morning before you wake up.
-
When the Temperature inside or outside is below a certain degree (for example 19.5°C) turn the heating on.
- Turn it off after a certain amount of times or when your house reaches the ideal temperature.
Take it a step further by setting it to only run when somebody is home.
9. Change the lights to blue when there is a water leak
There’s nothing worse than being blissfully unaware of a water leak in your house. Fix this by putting a water leak sensor in an area where leaks are common and set an automation to alert you if it detects a leak.
What you’ll need:
- A Water Leak Sensor
- A Smart Light or Group of Smart Lights (which have RGB capabilities)
- An Apple HomePod (optional)
Rules:
- Create a new automation that is triggered when the sensor detects a leak
- When this happens: Change the lights to blue and 100%
- Optionally, if you want an audible alert as well set a HomePod to play an Alarm Sound Effect from Apple Music.
10. Motion Controlled Lighting (Occupancy Style)
Occupancy sensors are hard to come by so why not use a Motion Sensor as a makeshift occupancy sensor to trigger your lights to come on and off when someone is in the room.
What you’ll need:
- A Motion Sensor
- A Smart Light
Rules:
- Create a basic automation that turns on the lights when motion is detected. (Add time conditions as you wish).
- Now we’ll create the automation to switch off the light.
- Create a new automation in Siri Shortcuts and set it to when “A Sensor Detects Something”, select the same motion sensor from your original automation and select “Stops Detecting Motion”.
- In the “Scripting” menu select “If” and set the condition to “If a Lamp in the room is on”.
- Within the “If” statement add a Repeat action and set it to repeat “30 times” or as you wish.
- Within the Repeat action, add a “Wait” action and set it to wait 3 seconds.
- After the wait action, add a second If Statement and set the condition to “If the motion sensor detects motion”.
- Within this If Statement, add an “Exit shortcut” action and leave it as default.
- We’re finished with the second If Statement and the Repeat action.
- After the “End Repeat” action, add a “Control Home” action and set it to turn the lights off.
- And that’s all there is to it.