Controlling Your Mi Desk Lamp With Siri Shortcuts
While there are very strong suggestions that Yeelight will be bringing HomeKit Compatibility to their lighting products this year, with the introduction of Siri Shortcuts to both the Yeelight and Mi Home apps, we’re already a step closer to integrating control of their lamps and bulbs, albeit only via voice.
Now first off, my understanding of Siri Shortcuts is fairly rudimentary, so if someone know of a better or more efficient way to do what I’m going to demonstrate here, I’d love to hear about it so I can learn too! All that aside, with this tutorial I’ll show you how you can effectively control the brightness of the Mi Desk Lamp (or indeed other Yeelight ‘lights’) if it were already HomeKit enabled. This tutorial also works for other Yeelight devices, like their LED bulbs, but as this lamp is a ‘tuneable’ white lamp, as opposed to colour, this tutorial doesn’t address colour or colour temperature, merely brightness levels. All you’ll need is the lamp (obviously), the Mi Home app, with an account setup, and Siri Shortcuts on an iPhone or iPad. If you’ve got all those, you’re good to go. As regards the Mi Home app, you need to make sure Siri Shortcuts functionality is turned on – Profile > Settings > Lab Features > iOS Shortcuts.
Initial setup – creating favourites
Home Screen Set brightness/temperature Name Favourite - first, you will need to go into the Mi Home app and select the Mi Desk Lamp from the main screen.
- set a brightness level of 100%by dragging your finger up the right hand side of the screening the brightness slider will appear (to adjust the temperature, you slider from right to left, but I’m leaving it at a more neutral mid-white).
- Click on the ‘heart’ icon to save this setting as a favourite and name it – in this case simply ‘lamp 100%’.
Simply repeat this process to create your additional favourites, with as many different levels as you wish, although you probably only need 10 at most – 100%, down to 10% in ten increments – before exiting to the main screen of the Mi Home app.
Creating your scenes/automations
- Once back on the home screen, click on the ‘automations’ tab, and from there, click on the ‘+’ symbol in the top left hand corner.
- For the ‘IF’ condition, select ‘Complete manually’, which will then take you straight to the ‘THEN’ section
- In the ‘THEN’ section, select the Mi Desk Lamp, and then select ‘Turn on and set light’
- This will bring you to a page with two tabs, the default being ‘recommend’.
- Select the ‘Favourite’ tab, and you’ll see the favourites you created earlier. I will select ‘100%’ in this case.
- A pop up will ask ‘are you sure to set 100% as a smart scene configuration’ – click OK.
- Your first automation is set, so all you need to do is save it (press ‘save’ in the top left) and give it a simple name, like ‘Desk Lamp 100’ for example.
Repeat this process to create automations for each of the favourites you created earlier. Eventually you will have all of your automations in a list under the ‘profile’ tab, with an ‘Add to Siri’ button at the top…
Siri Shortcuts – Voice Control
- Click on the ‘Add to Siri’ button. This will take you to all of the automations you’ve created. There will be an ‘add to Siri’ button next to each scene you’ve yet to create a Siri Shortcut for.
- Select your first automation from the ones you’ve created, by clicking on the adjacent ‘add to Siri’ button.
- You then get to the page where you’re going to add a phrase that you’ll later use to run the scenes you’ve created. In this case, ‘desk lamp 100’
- Click on ‘Type Phrase’ and add your personalised phrase – in my case ‘Desk lamp one hundred percent’.
- once that’s typed in, click on ‘done’ and you’ll be taken back to two previous steps with the list of automations. You’ll notice that the automation you’ve added to Siri, no longer has the ‘add to Siri’ button, indicating you’ve already added it.
Repeat this process for each of the automations you created earlier. Now that you’ve done that, you can simply say (in my case) “Hey Siri, Desk Lamp one hundred percent” and the automation will be carried out.
Siri Shortcuts – Shortcuts app and Tiles
Now if you want to go a bit further and have buttons to control these automations in the Siri Shortcuts app, it just requires a few more steps. Having tiles to press instead of talking to Siri is useful if you want to turn the lights out but don’t want to wake someone who may be already asleep, for example.
- Open the Siri Shortcuts app and click on the ‘Create Shortcut’ tile.
- Click in the search bar on the next screen and scroll down until you reach th Mi Home app icon
- On the next screen you’ll see all the automations you’ve previously created and added to Siri Shortcuts
- Click on the relevant ‘automation’ (desk lamp 100) and it will be added to a shortcuts Recipe
- You can turn the ‘Show When Run’ feature if you wish.
- From this screen, press on the icon that looks like to on/off sliders, which is the settings for the Shortcut you’re creating
- In here, you will name the Shortcut as it’ll appear on the tile in the Shortcuts app, so click on ‘name’ and name it appropriately, so that you can easily identify what its function is.
- Choose an appropriate icon and colour and then click ‘done’. you’ll be taken back a page, so click ‘done’ there too.
- You’ll then be back to the main Shortcuts page, with the tile you just created appearing at the bottom of the page. You can click on this and the automation will take place.
- You can also summon Siri and repeat the phrase we created earlier – Desk lamp one hundred percent’ and Siri will enact the automation. And assuming you’ve gone through the same process with all the automations, you will then be able to ask Siri to adjust the brightness of the lamp to any level you’ve previously created.
If you want to go further still, you can even add a HomeKit scene to the shortcut, thereby combining actions for HomeKit and Non-HomeKit lights, all in one go. Plenty of possibilities!


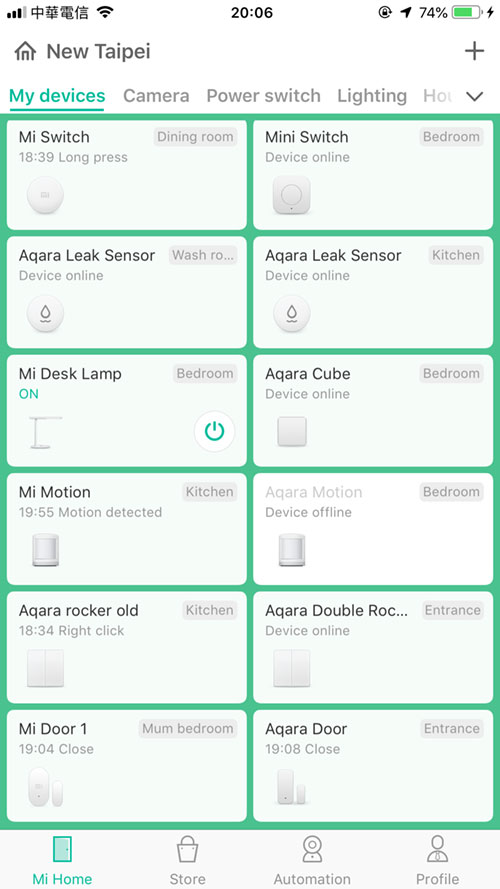


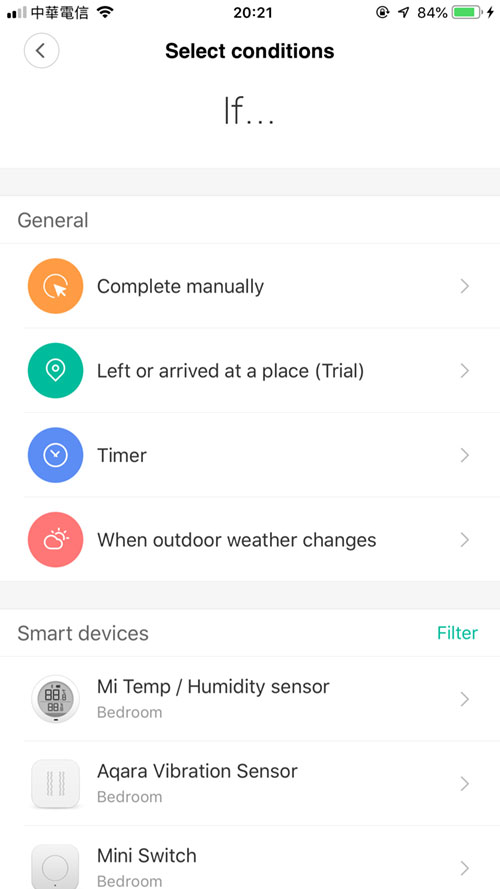
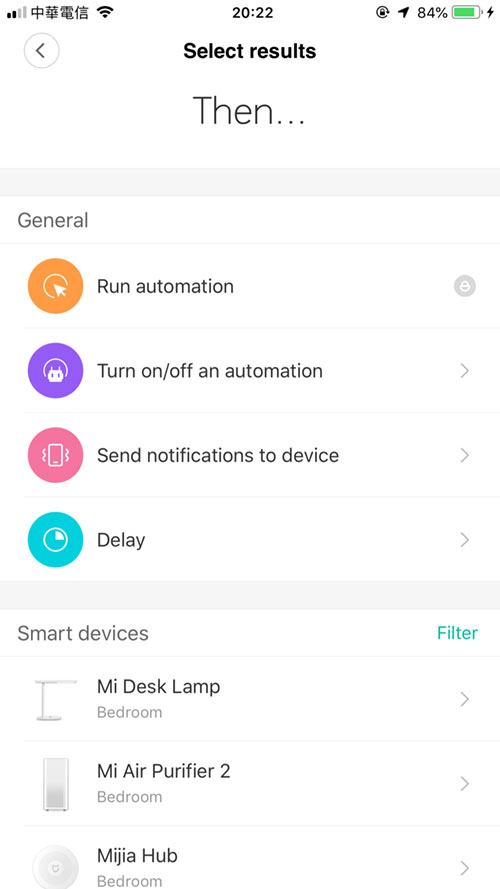
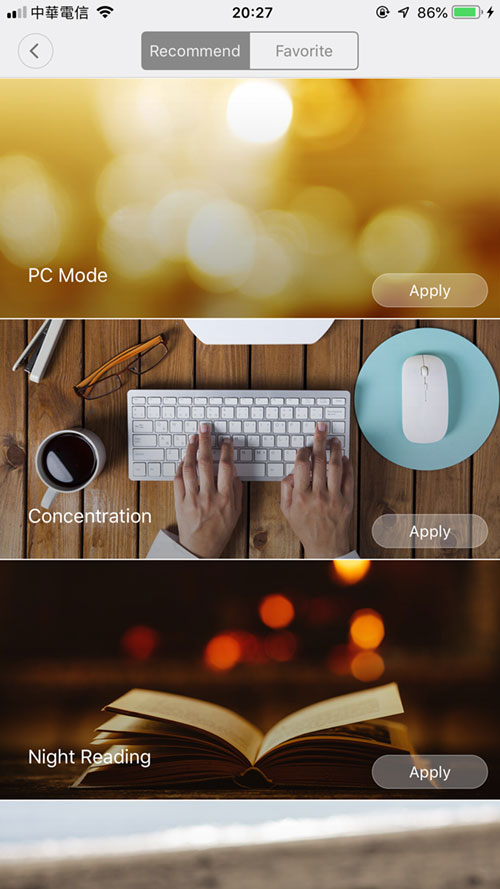
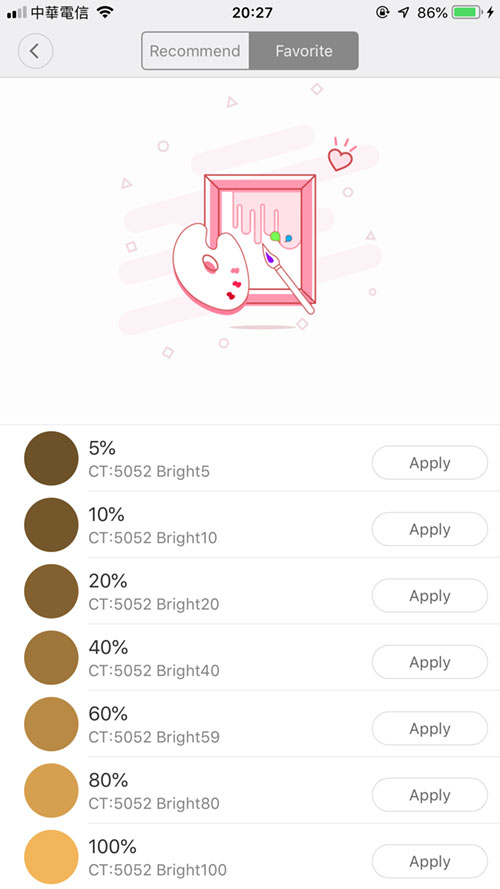
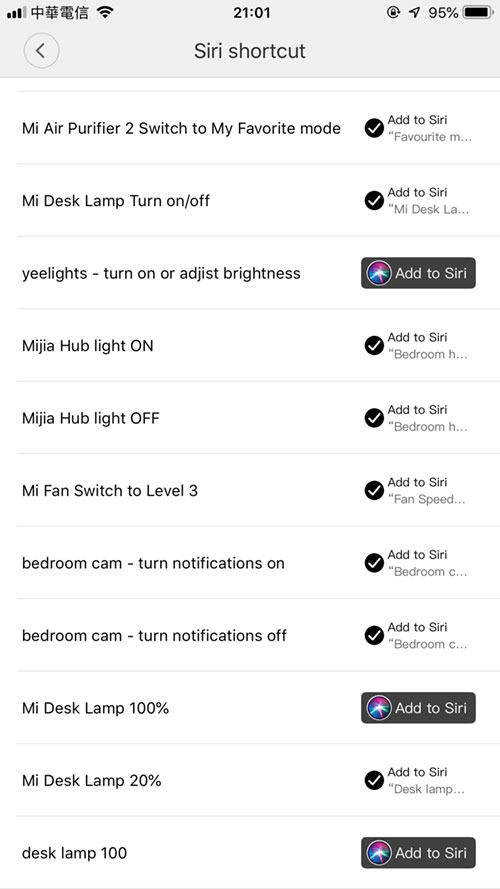
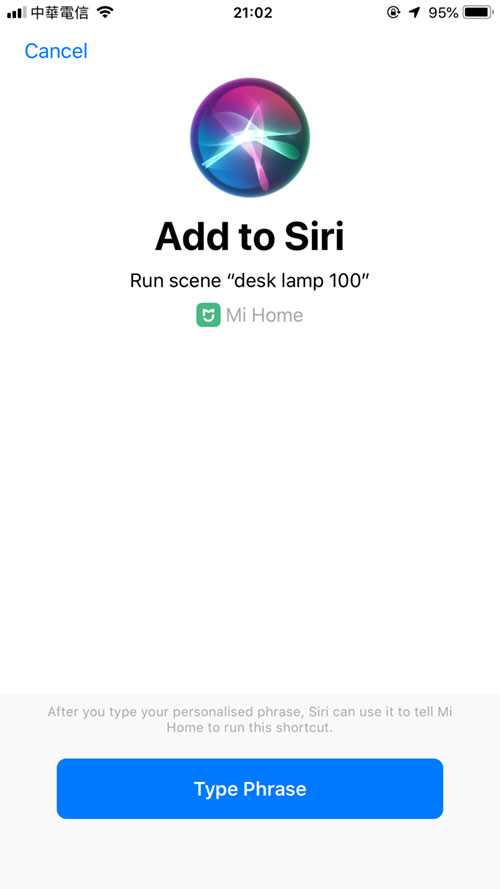
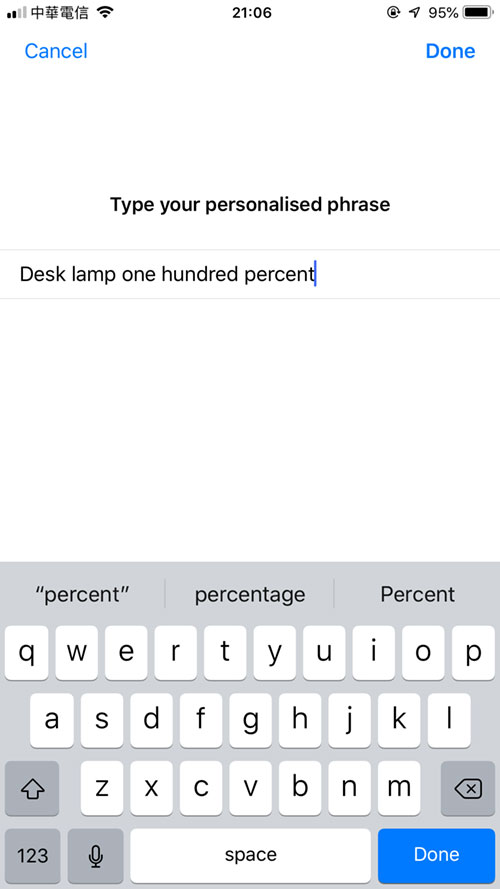
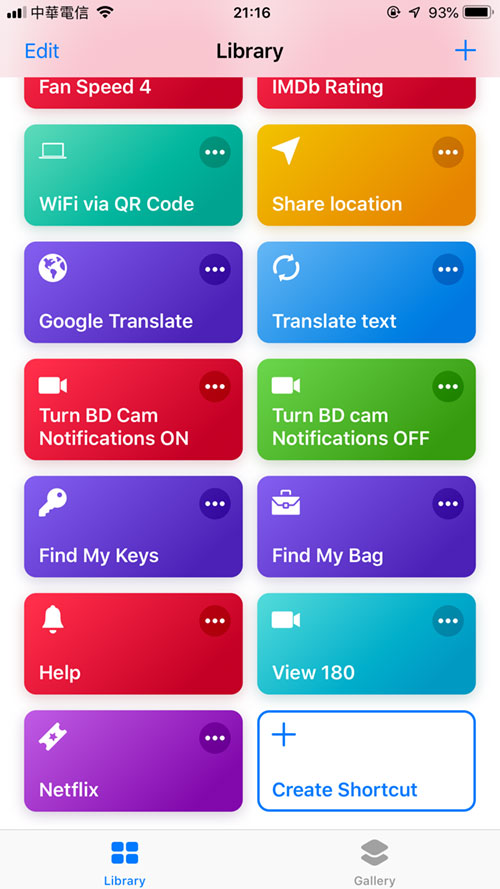
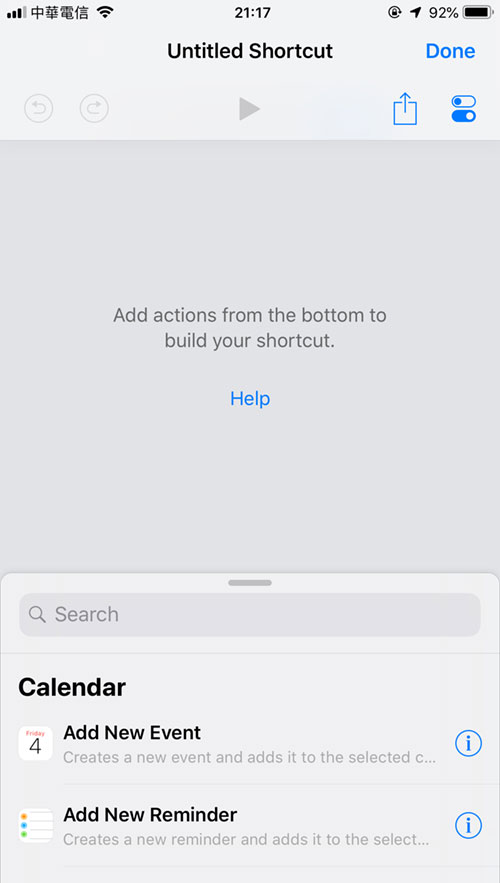

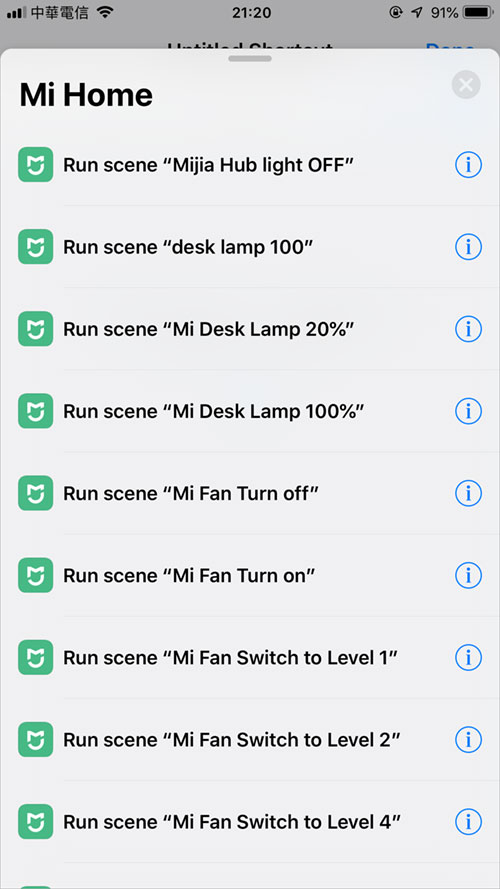
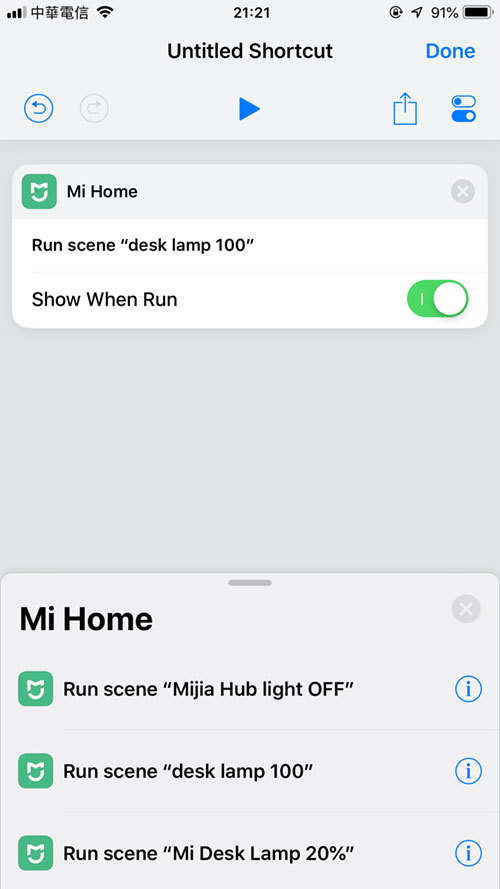
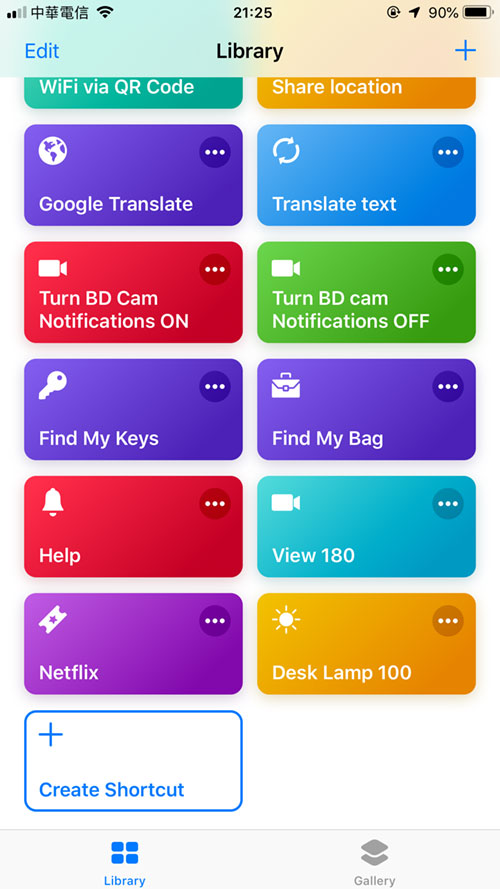
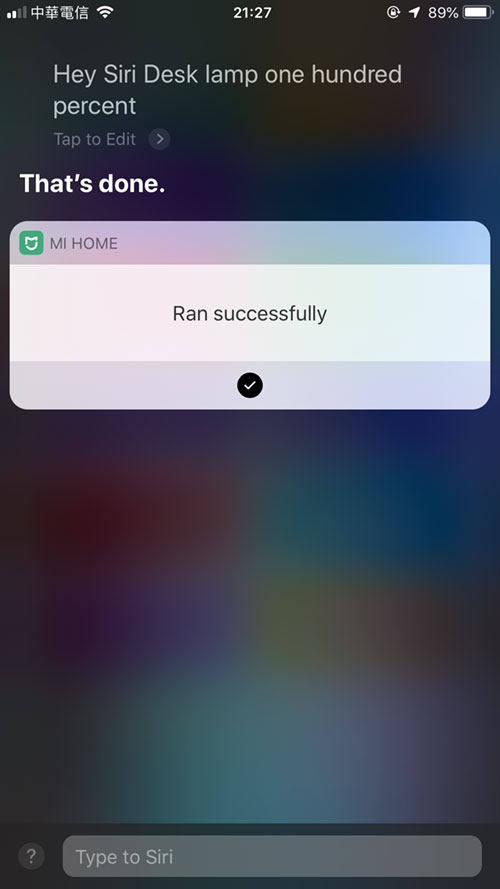
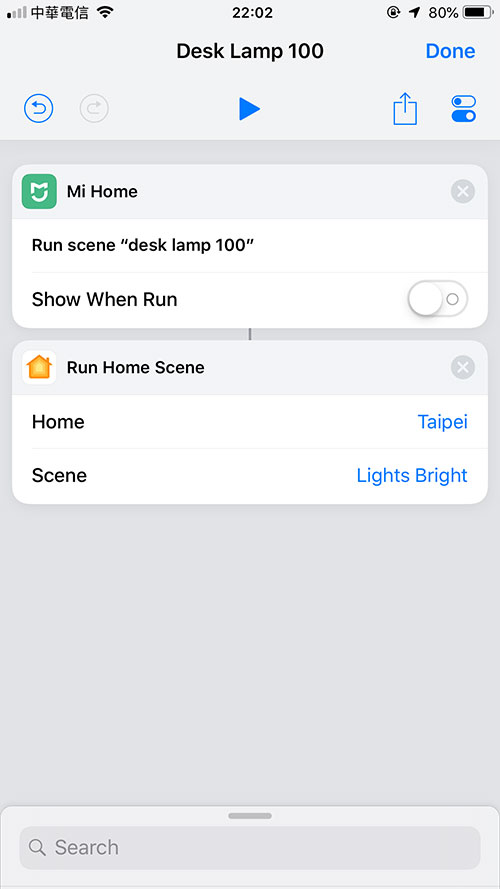
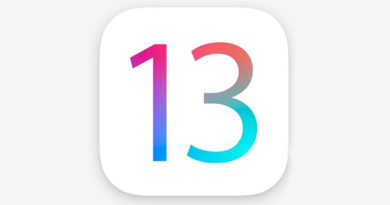


Is there a way to link the yeelights that I have to the apple homekit app so I can tell siri to turn on all lights and it goes through the homekit app rather than just setting up a bunch of ‘siri shortcuts’? Or would that be the only way?
Hi Zoe, there’s currently no way to make Siri Shortcuts for non-HomeKit devices work with HomeKit. The only way you can make them work together (say, Some Yeelights and Hue Bulbs for example), is to create a shortcut that turns the Yeelights on/off and add a HomeKit ‘scene’ to the Shortcut recipe. This would still mean you have to say the Phrase for this Shortcut to Siri – or press the Shortcut tile you can create in the shortcuts app. Not in HomeKit though.
You can create one shortcut to cover all the lights though, so if you want to use Siri (via Shortcuts) it will work, and you don’t need to create a shortcut for all the bulbs individually, you can group them under one automation in either the Yeelight or Mi Home app.
One thing to also note is that you can group your Yeelights on either the Mi Home or Yeelight app to control them in one go.
Thanks for the help Simon. I’m debating what light strip to use alongside my yeelight bulbs and wanted them to all be accessible through the same app, like home kit. But thanks for the help!