Create a ‘Help’ Alert With Aqara Hub & Siri Shortcuts
There are times when you might have an elderly or infirm person in your household that may be more at risk of either injury or simply get into some difficulty, which would require assistance from someone else in the home. Now if someone else is at home with that person, and within earshot, then all well and good, but what if everyone is out at work, and that person is alone? There are of course many ways to get help, usually by simply calling someone on the phone, but what if they don’t carry their phone around? Thankfully there’s a way to cover potential gaps in these kinds of scenarios, and today we’re going to explain a way that might help.
Thanks must go to u/RichardBLine over at the r/Aqara subreddit, who posted about Aqara Home app Scenes being exposed to Amazon Alexa, which in turn made me realise that certain things can be achieved with Mi Home and Siri Shortcuts.
For the purposes of this tutorial, it assumes you have a Home Hub (Apple TV, HomePod etc), and an Aqara hub, and are running the hub in the Mi Home app, as well as having the Shortcuts app on an iPhone.
AUTOMATION IN MI HOME
This automation uses Mi Home and Siri Shortcuts, and essentially sends a notification to anyone else’s phone via the Mi Home app, as long as all of the phones in question are signed in to the same account. The good news here is that people don’t need an iPhone to receive these notifications, so even an Android phone with the Mi Home app, signed into the same account, will receive a notification.
The automation works like this; You say the ‘panic word’ to Siri, either via your iPhone, iPad, HomePod or Apple Watch, which then triggers an ‘alarm’ sound on the Aqara hub as well as sending a notification to all phones running Mi Home, signed into that account. So if you can’t get to a phone, but have one of the other aforementioned devices, you can trigger an alert sound, and send a standard notification, so that people can be alerted and assist you.
- Open the Mi Home app, select the ‘Automation’ tab, and click on the Plus icon in the top left corner of the screen
- For the IF part of the automation, select ‘Complete manually’
- For the THEN part of the automation, select your hub (Aqara Hub B, in the example above)
- Select ‘Play designated ringtone
- on the next screen, select your preferred sound, and a suitable volume
- Click ‘OK’ and you’ll return to the automation
Before saving the automation we need to next add the second part, which is the notification sent to all phones connected to this account.
- Click on ‘Add more’
- After clicking ‘Add more’ you then choose ‘Send notifications to device’
- With that added to the automation, you now have the hub playing an alarm/ringtone and then send a notification to the device(s)
- Click on ‘Save’ and simply name the automation
The new automation will appear in the list of automations you’ve created. This list is broken into two parts – Manual and Auto. The automation you’ve created will appear in the Manual list, as the first part of the automation is triggered manually.
- Near the top of the screen is an ‘Add to Siri’ button. Press this
- All your automations will be listed, with the newest one shown at the bottom of the list.
- Click on ‘Add to Siri’ next to the automation created
- The Add to Siri screen will appear. Type in the phrase you want, in order to Trigger the shortcut (“Get some help”)
- Once you’ve added your ‘keyphrase’ and added it to Siri, you’ll go back to the previous screen, which will show a tick mark next to ‘Add to Siri’ and the automation
- The automation will also appear with its own tile in the Shortcuts app (“Get some help”)
- If you click on the triple dot icon within the tile, you can see the details of the Shortcut, and disable the ‘Show when run’ option if required
Now, whenever you say the keyphrase to any of your Siri equipped devices, the alarm tone will ring on the Aqara hub and a notification will be sent to all phones.
There are a few points to note with this automation; First of all, the Aqara alarm sound in this automation isn’t considered an ‘alarm’ as such and is only designated as a ringtone. This means that the ‘alarm’ will not be continuous, and will stop automatically once the sound has played for its length. Unfortunately, I can’t find a way to trigger an alarm, only a ringtone. If you don’t require the alarm to sound anyway, then you can delete that part of the automation, so that only the notification is sent out. I’ve included the alarm part in the situation where the person in need of assistance is not home alone, but is in another part of the house, and needs to get the attention of the other person in the house. One final thing to note is that the ‘notification’ message can’t be customised to say something like “I Need Help!”, so it’ll only show that the Aqara hub has played a designated ringtone, as per the first part of the automation.
We’ll be writing a similar article, but using the Aqara Home app soon, so look out for that one, if you don’t use the Mi Home app.

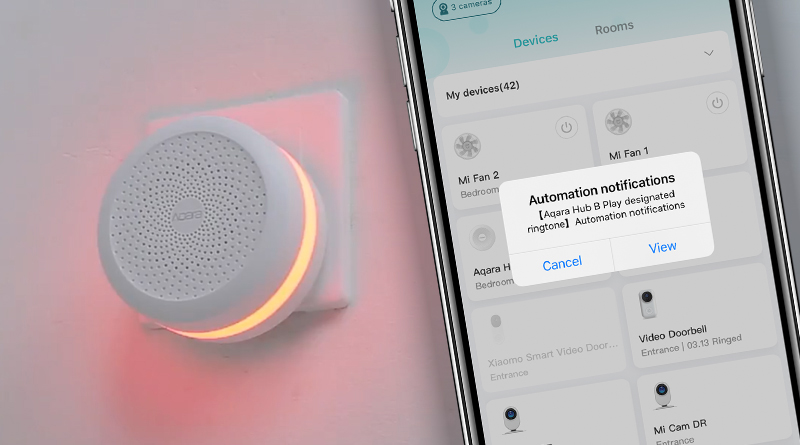
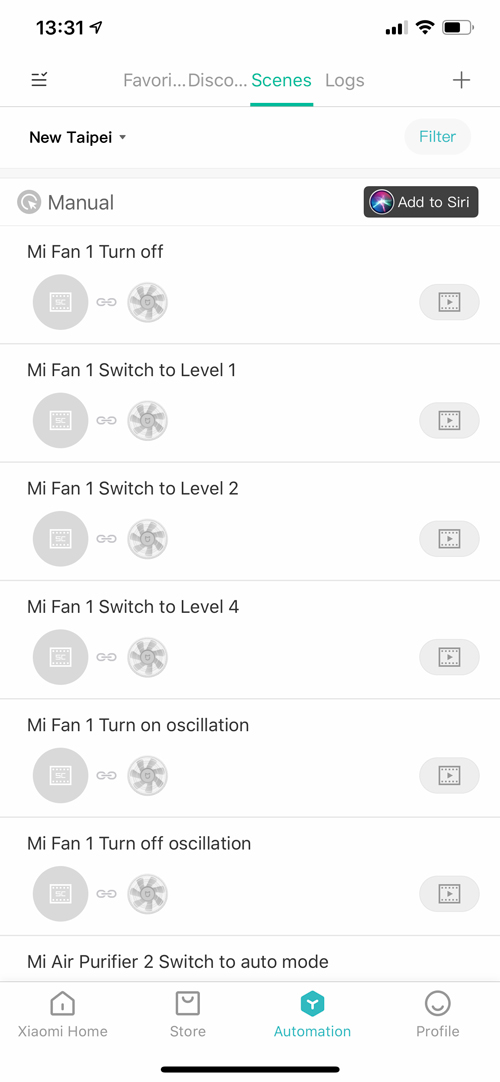

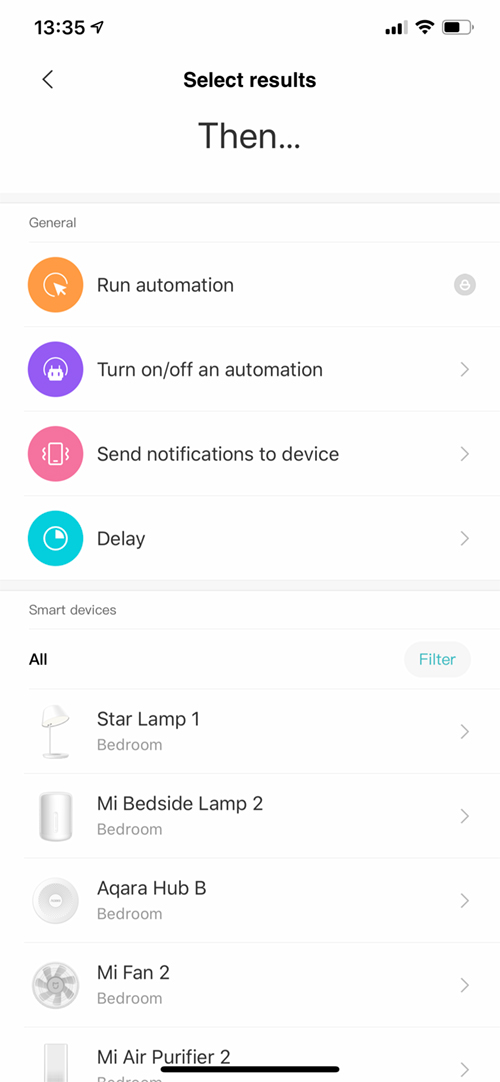
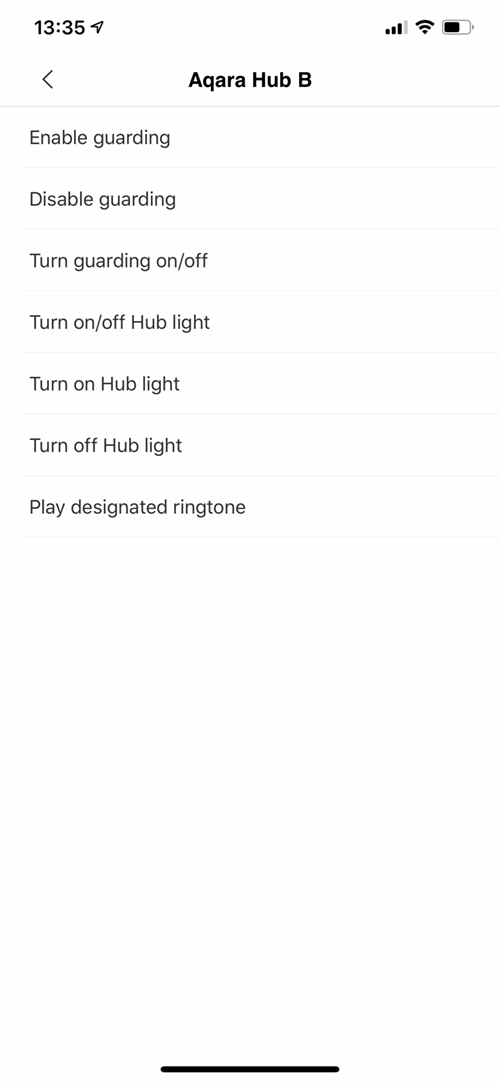

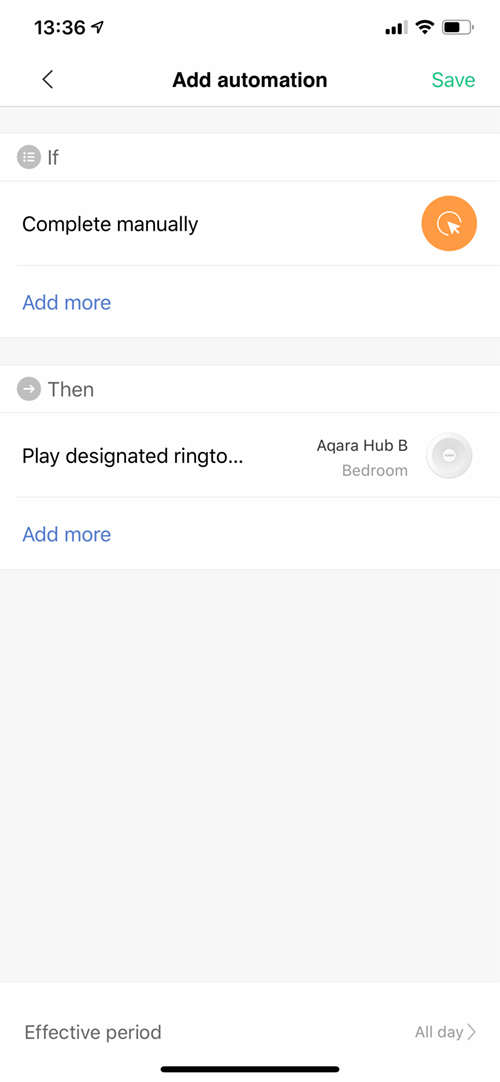
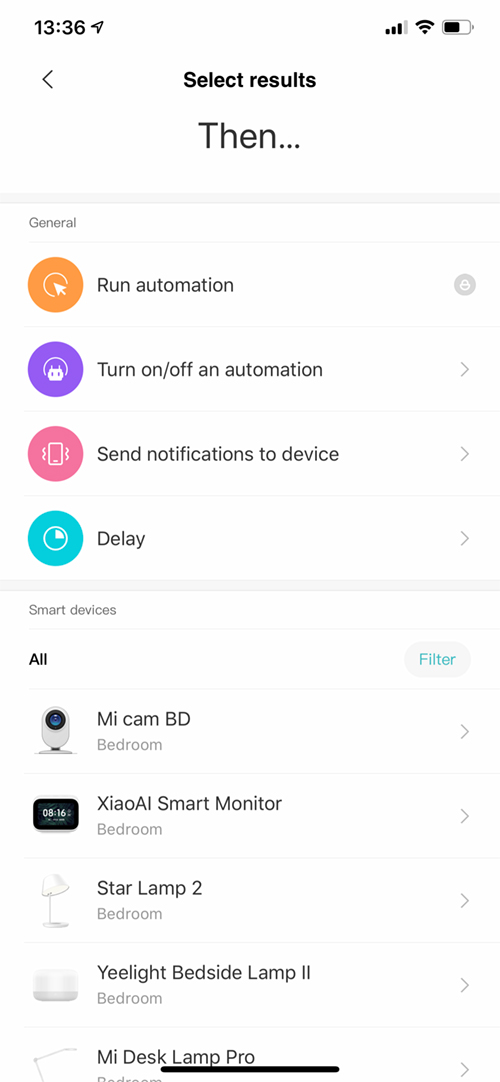

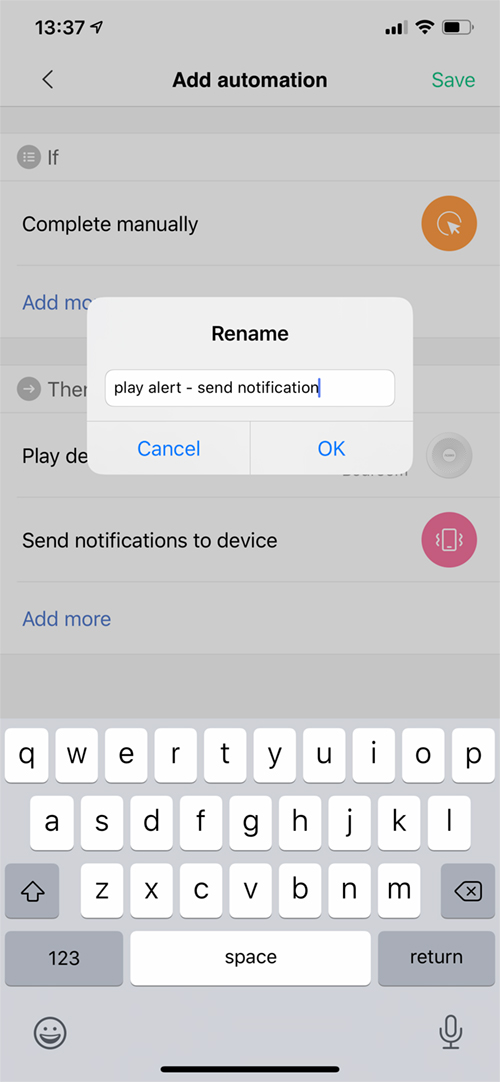
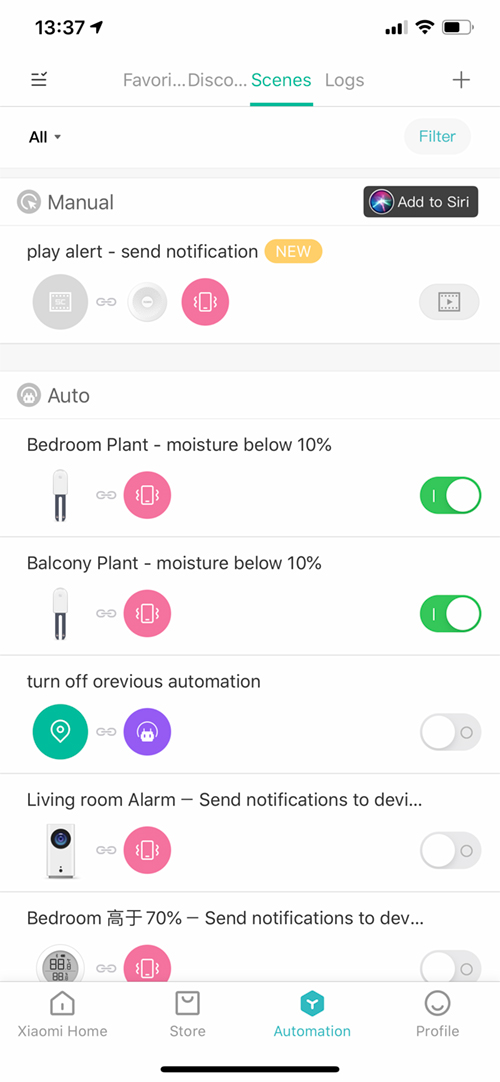
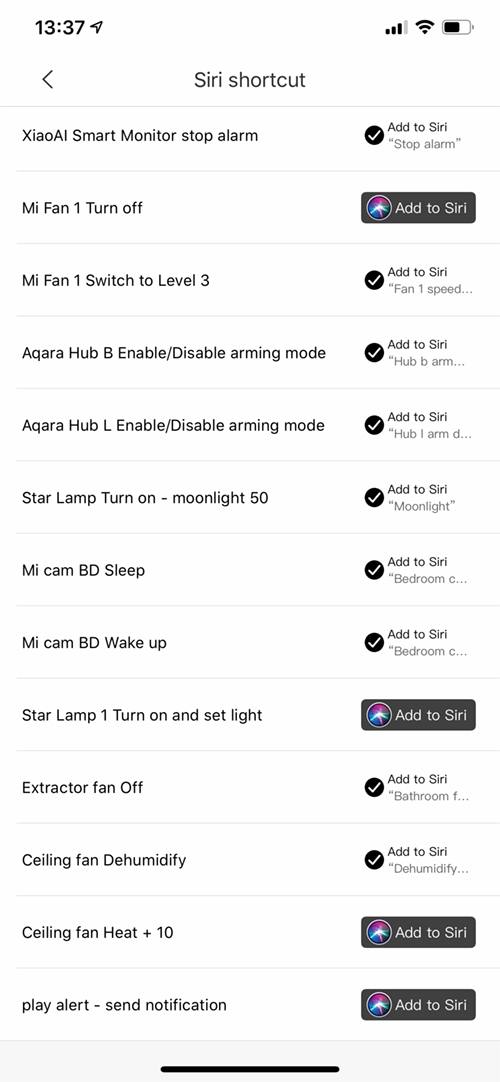
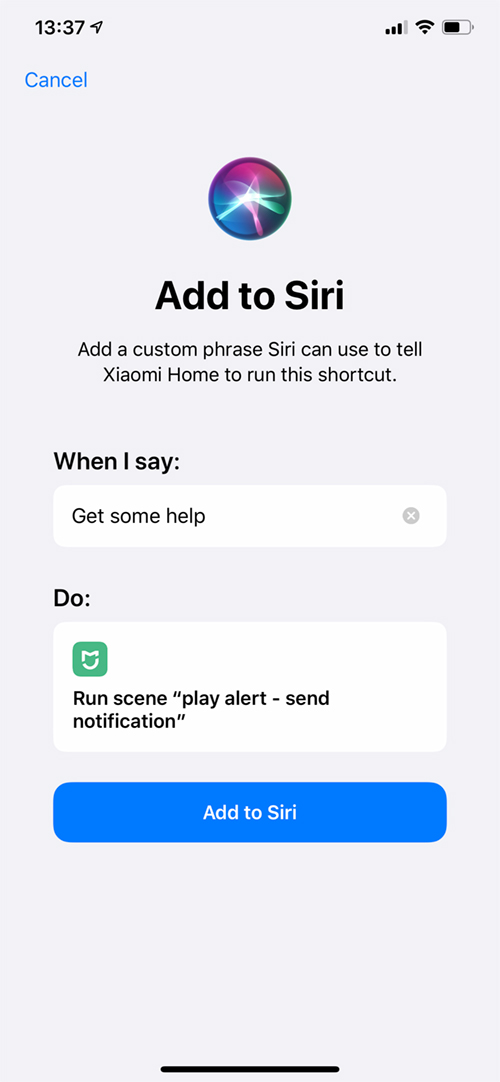




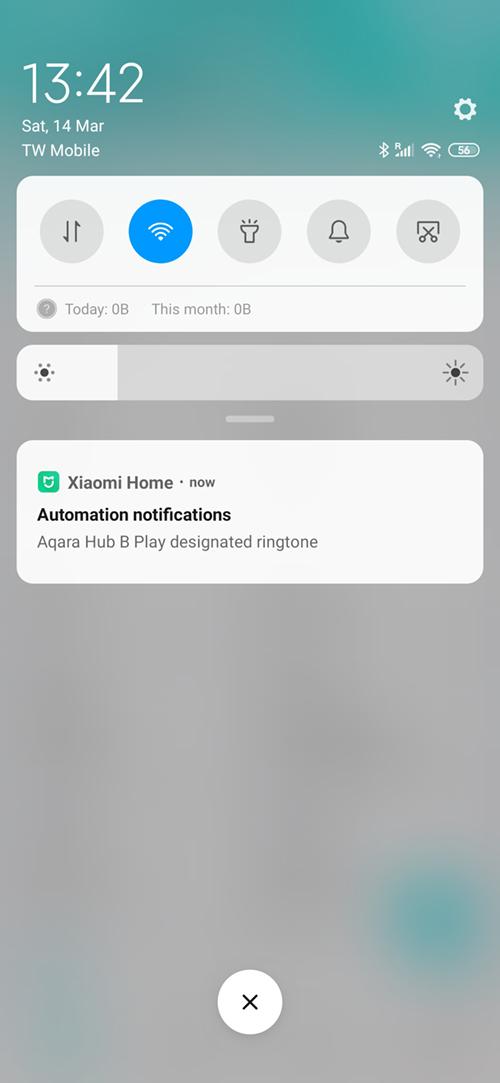



Pingback: Create a ‘Help’ Alert With Aqara Hub & Siri Shortcuts – Homekit News and Reviews : The Gray Wolf
Pingback: Create a ‘Assist’ Alert With Aqara Hub & Siri Shortcuts – Homekit Information and Opinions : The Gray Wolf
Lately I noticed that Xiaomi Home app sends a notification without really telling you what it is unlike before. It just says “[Mi Hub Play designated ringtone] Automation notifications” as in your picture.
The Aqara Home app seems a bit better with notifications, as you can also create custom text for certain push notifications.
Pingback: Create a ‘Help’ Alert With Aqara Hub & Siri Shortcuts Homekit News and Reviews - Bizidev.com
Pingback: Automatyzacja Aqara Hub jako Panic Button! - SmartMe