Set up a Security Alarm With The Aqara Hub, Mi Home and HomeKit
Now that the HomeKit-enabled Aqara Hub can be added to, and accessed within, the Mi Home app – which also now works with HomeKit – users now have full access to what is labelled in the Home app as a Security System, which essentially brings the alarm capabilities of the Hub to the fore. However, before you start running to the online stores (how’s that physically possible?), you should know that for this system to work, you’re going to need Aqara or Mijia sensors, so you’re not going to be able to use your other HomeKit-ready door, window or motion sensors, at least not as it stands right now. However, given that these devices are really cheap, you still get one of the most reasonably priced alarm setups around.
For this you’re going to need the following things;
- an Aqara Hub, updated to firmware v.1.4.7 and running in the Mi Home app, and paired with HomeKit
- At least one Aqara or Mijia sensor as the triggering device (door/window sensor or motion sensor are the most obvious ones)
- the Home app and the Mi Home app – all the latest, updated versions
If you’ve got all these things, it’s really rather easy hereon in, but before I go through the process of setting it up, it should be made clear that the setting up of the alarm, and what triggers it, is all done in the Mi Home app. The Apple Home app merely facilitates the arming and disarming of the alarm. This is why you can only use the aforementioned brands when setting up the alarm.
Open the Mi Home app, and select the Aqara hub – you can see here that I have two Aqara Hub and a Mijia Hub, but in order for this to work, I would have to choose the hub that has sensors already paired to it. Assuming you only have the one Aqara Hub, and you’ve already paired some Aqara or Mijia Sensors to it, then it’s a fairly easy choice.
- in the settings page for the Aqara Hub, choose ‘Auto’ from the three tabs at the top of the page.
- Select ‘Alert’ from the five choices in the subsequent page.
On the next screen, choose ‘Alert Trigger Device’. This is needed so you can choose which device or sensor will be used to trigger the alarm.
- Choose your device or devices (you can have more than one if you wish) and turn them on so they’re active.
- Click on the ‘back’ arrow to go back to the previous page and select ‘Delay effective time’. This option allows you to delay the arming of the arm, so effectively, you can arm the alarm but give yourself an amount of time to leave you home before the alarm becomes active. For example, if you didn’t set this, armed the alarm and your trigger device was the door sensor attached to the door you’re about to exit, you’re immediately going to trigger the alarm, which is not what you want.
Click on the back arrow again, and in the subsequent screen, choose ‘More settings’. Here you have your sound and light settings;
- The preferred Alarm sound (ringtone)
- The alarm volume
- The choice of whether and how long you want the LED ring light to blink along with the alarm
- How long you want the alarm to ring out for
- The option to push an alarm message to your phone
- A linkage alarm (explained later)
Once you’ve selected your device(s) as the trigger(s) for the alarm, and you’ve chosen the appropriate amount of delay time, just click on the ‘back’ arrow to get back to the main page and that is all you need to do! You now have a basic alarm set.
To arm and disarm the alarm in the Mi Home, you simply select the Hub, then press on the ‘shield’ image to arm/disarm the alarm system. Assuming you’ve followed my advice and added a countdown (Delay effective time) to the arming of the alarm, you’ll see the countdown in numbers in the centre, along with a ‘ring’ counting down.
In Apple’s Home app, you will see a tile for the alarm, set by default as ‘security system’. When the alarm is disarmed, it will simply show as ‘off’. So as to make sure you don’t accidentally turn the alarm on, you have to long press on the icon to access the toggle switch to arm or disarm the alarm. When you slide the toggle switch down, it will be set to ‘away’, which means the alarm is armed. After you’ve armed the alarm, press the screen to go back to the main home page and the alarm tile will be lit up and will show that it’s in the process of arming itself, based on the countdown time you’ve set. To disable the alarm, you basically do the same long press on the tile to get to the toggle switch.
This is all you’ll really need for the basic alarm, but we’re not quite done, as there are a couple of other basic features if you need them; You can set times for your alarm to automatically arm itself, for when you go to bed for example and don’t want to remember to arm the alarm before sleep. You simply set arm and disarm times and what days of the week these will occur.
- The other feature is called the ‘Linkage alarm’ and is really only of any use if you’ve got more than one hub, whether it’s Aqara or Mijia. What it allows you to do is connect all your hubs, so that when the main hub’s alarm is triggered and begins to play the alarm sound, other hubs will do the same, thus creating a really effective (and loud) audible deterrent that is located in more than one place, making it harder for the potential intruder to locate the source and try to disable it.
One thing to note is that there’s doesn’t seem to be a way to delay the alarm from sounding once it’s triggered, at least via the method outlined here, so if you don’t disarm the alarm via the Home or Mi Home apps, and open the door (with the door sensor being the trigger device for example), you’ll be greeted with the alarm sound of your choice and volume level! Other things to note that I haven’t touched on here, are that you can also set any kind of button – even HomeKit-ready ones, like Eve, Fibaro, Hue etc. to physically arm/disarm the alarm, so you could have a button by the door that you press as you’re on the way out, removing the need to even get your iPhone out, or you could base the alarm turning on or off based on your geolocation, or even turn it on or off with Siri or a Siri Shortcut. There are endless possibilities basically, but I’ll leave you to discover this yourselves.
Here’s to safer houses if you’re on a budget!

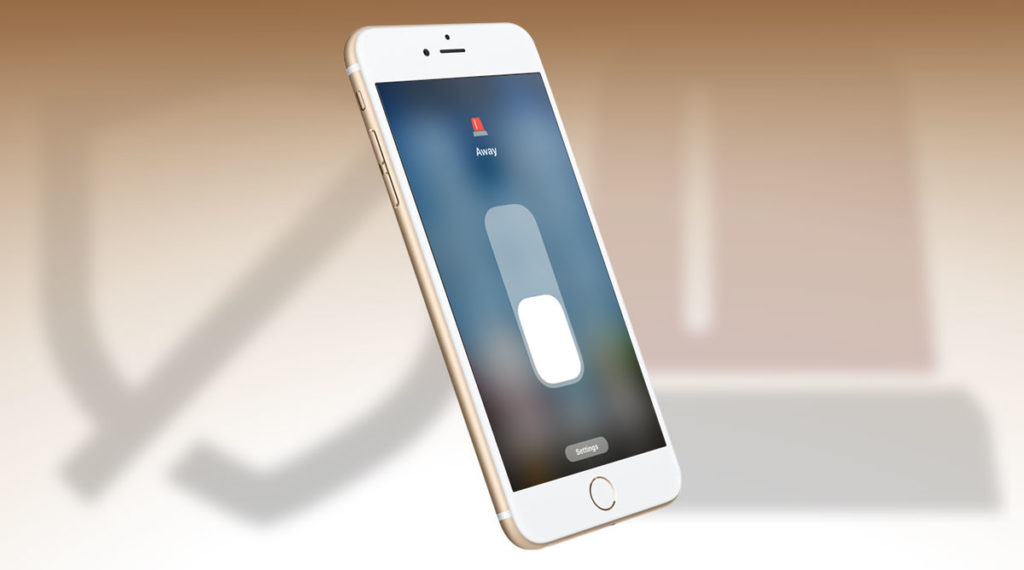
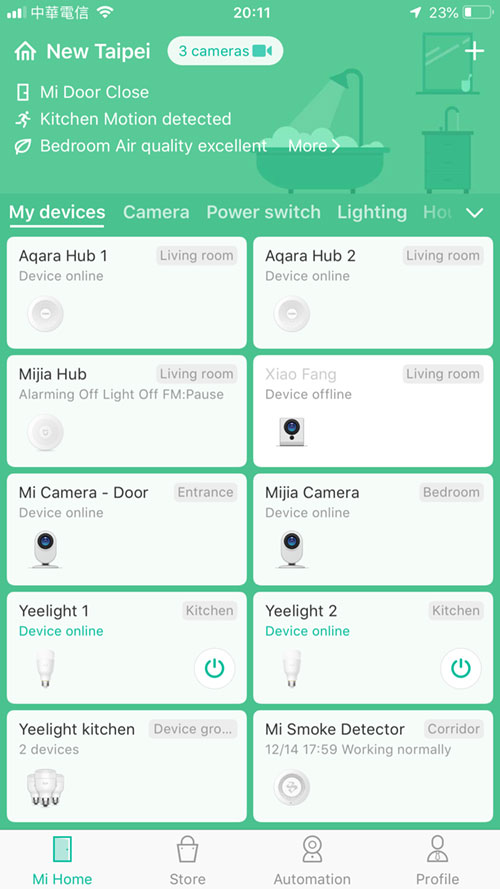
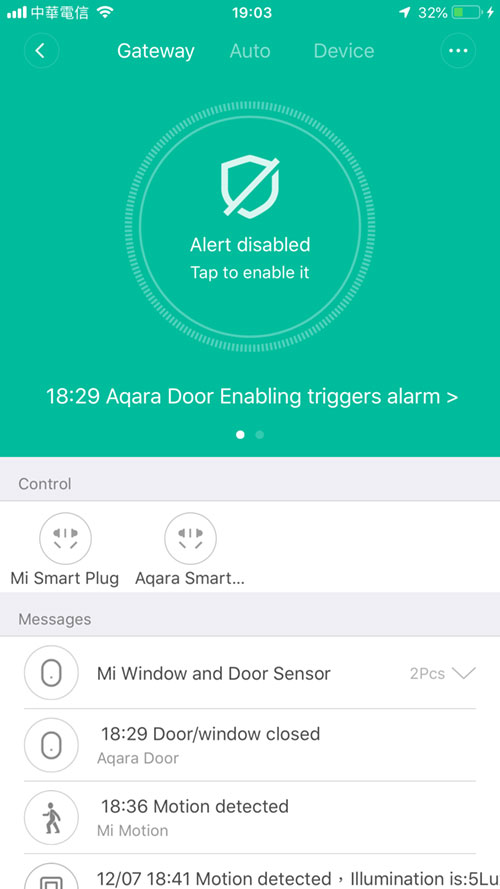
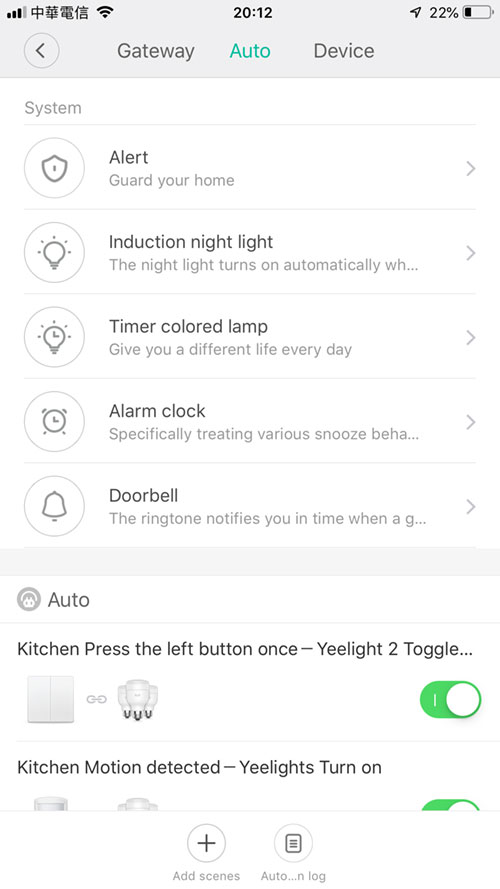
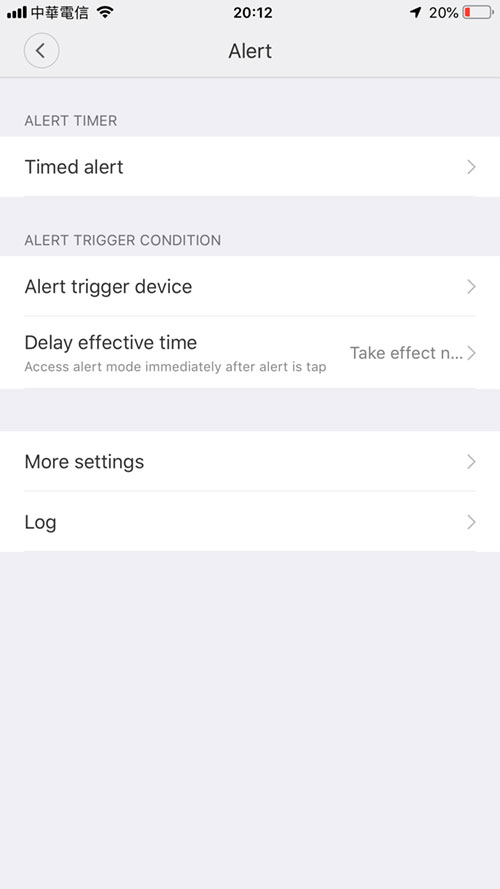
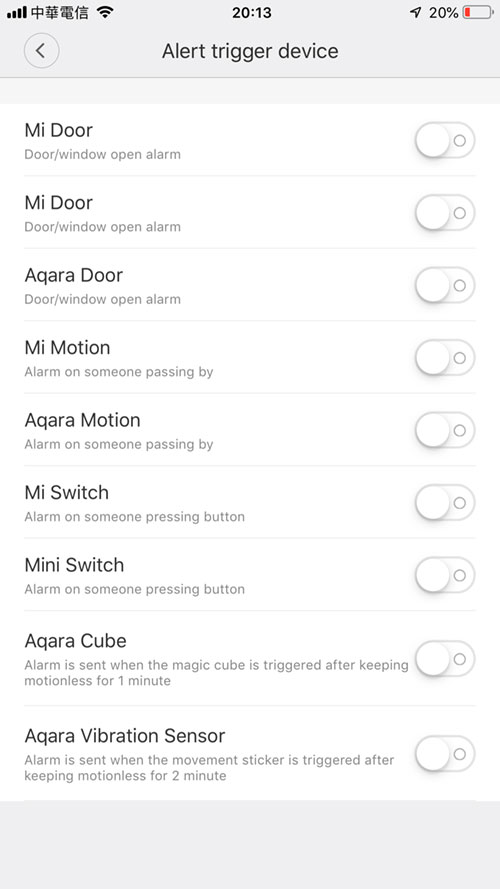
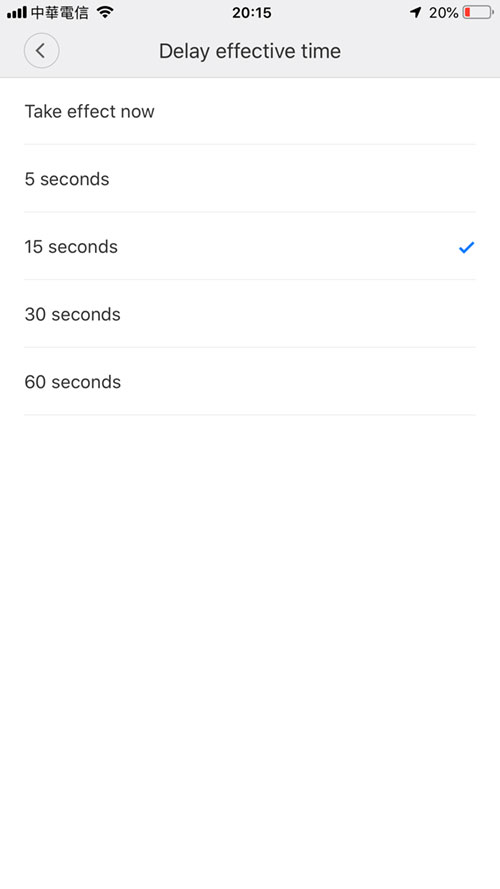
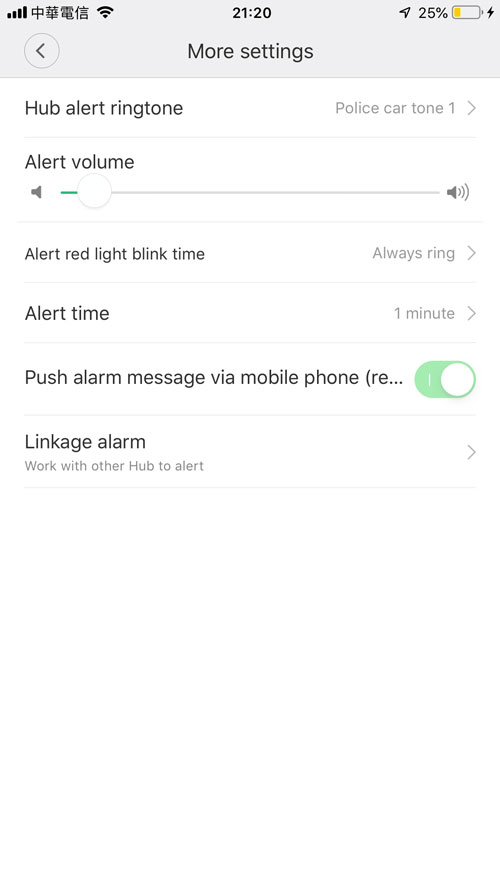

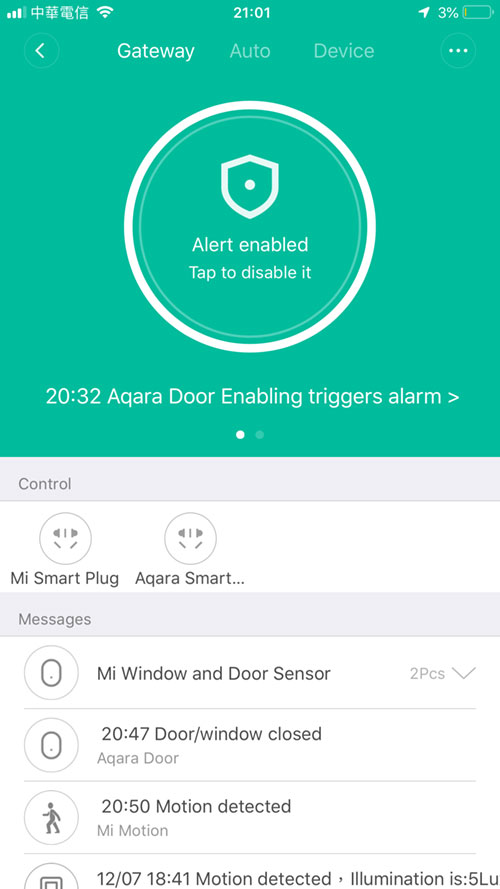
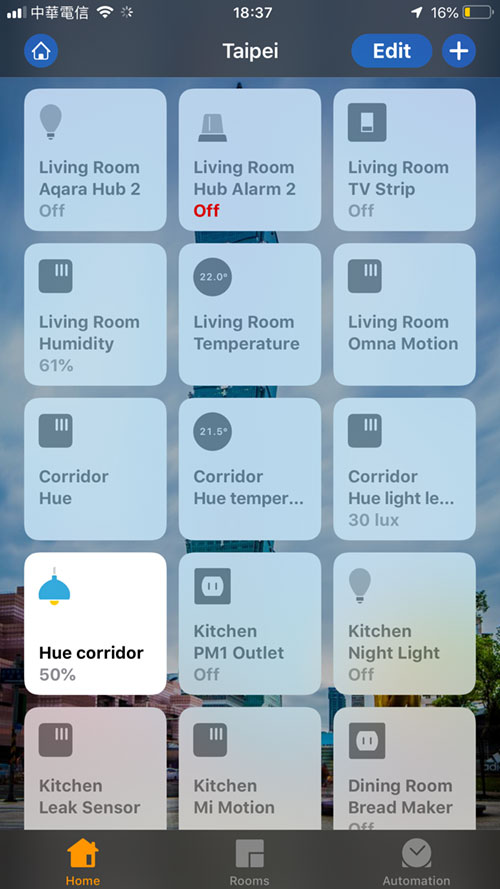
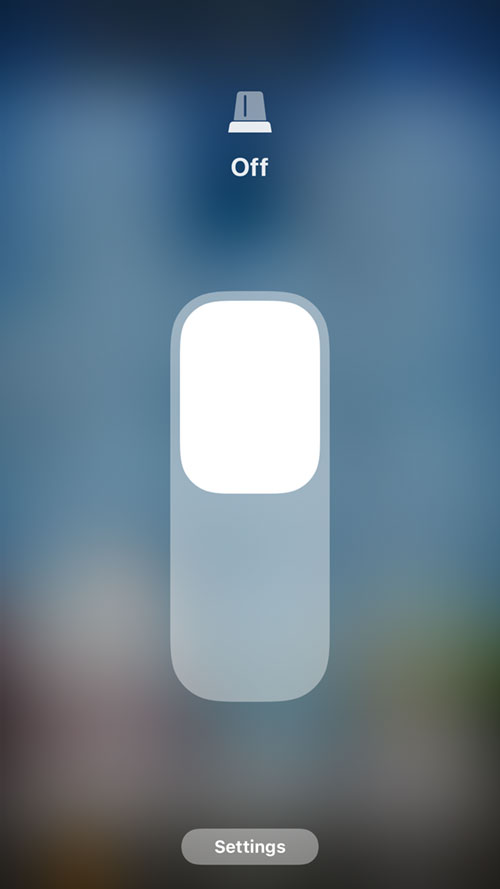

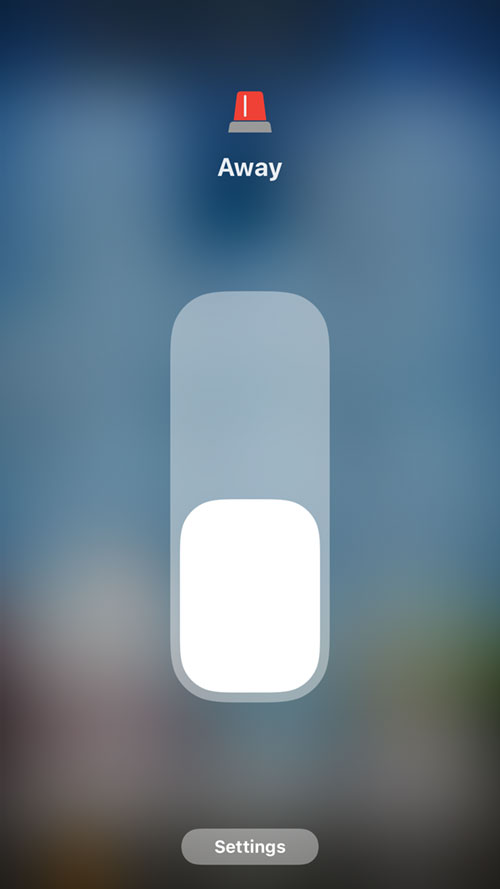
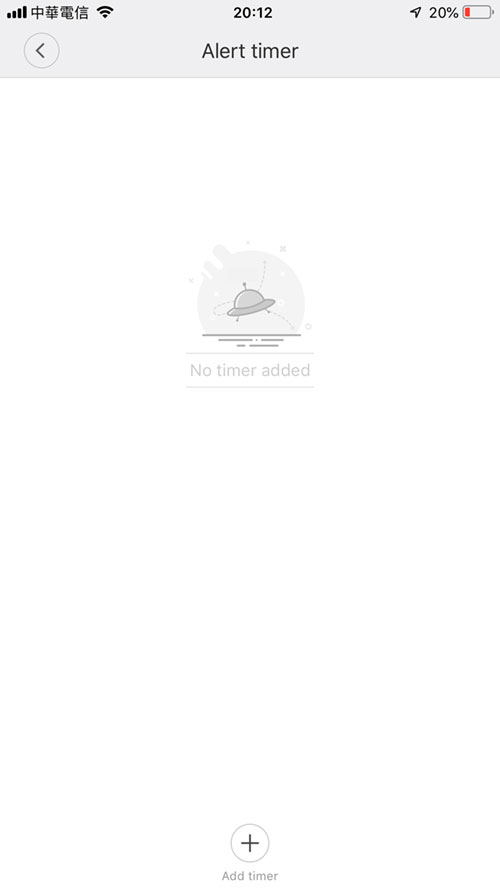
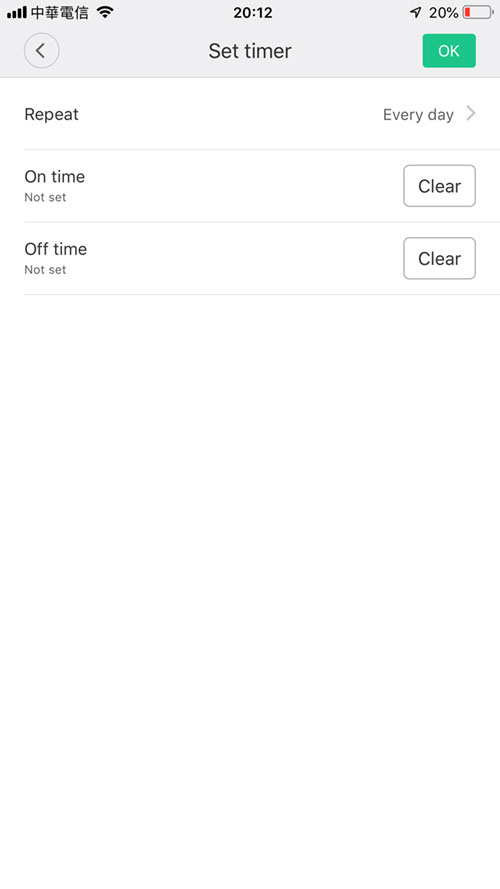
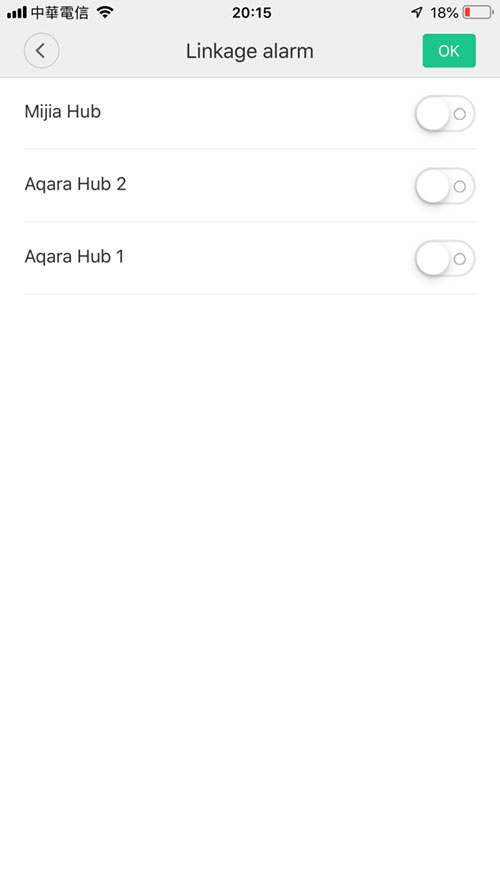



Thanks for this tutorial! Great to see you can easily link multiple gateways to be armed and sound at the same time.
Hope they’ll add the option to create different alarm profiles (like Home / Away) in the future, so you can set-up the alarm not include indoor motion sensors when the alarm is armed at night, but can include them when the alarm is armed when you’re away.
One quick question: is it possible to set up Automations in the Home app that run a scene or control selected accessories when the alarm is triggered? (Similar to when a sensor is triggered?). Would be nice to be able to turn the Philips hue lights on in a deep red colour when the alarm sounds.
You should be able to set up/trigger an automation like the one you mentioned, as long as it’s based on the state of the Aqara hub light in HomeKit, so the automation would be ‘turn hue lights to red If Aqara Hub light is RED’. I haven’t tested it out, but in theory there’s no reason why it couldn’t do that.
I have the same setup with currently 3 motion sensors and a door sensor (more is on the way).
I haven’t tested rather the alarm check the status of the door sensor before arming the alarm? If i forget to close the backdoor with the door sensor, and arm the system will it then cancel the arming or just arm the alarm and in the same time trigger the alarm because of an open door?
I’ll test it and let you know.
Did you already tried the request of Soren?
🙂 I haven’t tried yet
What alarm tone options are there?
I’m curious if you can rig this to act as a doorbell with a single wireless button (via an automation to turn it off after x seconds)
Hi
You most certainly can do what you mention – use a wireless button to trigger a doorbell sound from the hub. You can only do this with Aqara or Mijia wireless buttons though, and they are not designed to be weatherproof, so they’d have to be under cover somehow.
That would be another + to the Aqara hub with the lack of door bell options under Homekit
Many of the sounds aren’t that great if I’m honest, but for wake up alarms there are quite a few melodic ones that are pleasant enough and for the doorbell option, they do have a traditional doorbell sound, which sounds perfect.
Did anyone found a solution to delay the alarm once it’s triggered to give yourself some time to deactivate the alarm?
Would be pleased to hear some solutions
Hi,
Do you know a way to disable the arm/disarm sound of the alarm?
I found the volume, but that silence the whole alarm. My dog goes crazy when arming/disarming. 🙂
Hi Jocke
if you go click on the Aqara Hub tile in the Mi Home app, then click on ‘device’ at the top of the screen, then select your hub, you will see the ‘volume settings’ option. the ‘Prompt volume’ slider will control the volume of the arm/disarm sound, so if you drag the slider to zero, the sound will no longer be heard. This slider probably also controls other sounds, like when you’re pairing a new device, so in these cases, it may be best to turn up the volume so you don’t miss any necessary sounds or instructions.
Thanks for the quick reply. I will try as soon as I get home from work.
Also, what is the latest software? I have 1.4.7.
The latest firmware for the Aqara Hub is 1.5.0, but it seems not everyone can access the update at the moment. I don’t know why that is.
Ok, so as I understand I won’t be able to setup smoke detector to HomeKit with 1.4.7 right?
That’s correct, you would need 1.5.0 to add the Smoke detector and the Natural Gas Detector.
I was wrong, I have 1.4.5
Firmware Update via Aqara Home app 1.4.7 available. Not in Mi Home … strange.
Apparently there are still issues with 1.5.0, so the update has been disabled.