Create a ‘Panic’ Alarm With Aqara Hub & Siri Shortcuts
If you’ve already read our previous article on a similar subject, you’ll know that it was all based around using the Aqara hub in the Mi Home app, which many people use on a daily basis. However, if you’re using the Aqara app, at present, you’re unable to send a notification in the same way that was mentioned in the Mi Home app, although there is a workaround which we’ll get to. This article is different from the previous one, in that we’re creating a panic alarm in the first instance, with the aforementioned workaround in order to send out a notification.
Thanks once again to u/RichardBLine in the r/Aqara SubReddit for starting me out on this and the previous ‘How to…’ article. Unlike the Mi Home app, the Aqara Home app has both scenes and automations, similar to HomeKit, however, only scenes can be converted to Siri Shortcuts.
If you prefer to watch a video tutorial of this procedure, you can check out the video below;
SCENE IN AQARA HOME
This ‘scene’ uses Aqara Home and Siri Shortcuts, however, unlike the automation in the other article that uses the Mi Home app to send a notification to phones, this will only create a panic alarm, in the event that you’re at home but you need to set off this alarm to notify others of potential danger, and also hopefully scare the person or persons away, if this is the issue at hand.
It’s very, very simple, and basically works like this; You say the ‘panic’ word or phrase to Siri, either via your iPhone, iPad, HomePod or Apple Watch, which then triggers an ‘alarm’ on the Aqara hub. For maximum effectiveness, the volume should be set to the loudest possible setting.
- Open the Aqara Home app, and select the ‘scene’ tab
- On the Scene page, click ‘Create’
- Begin by adding an action – press ‘Add’
- Select your Aqara hub
- Select ‘Play assigned alarm sound and night light…’
- Then choose your preferred alarm sound and set the volume level
- Your scene is complete. You can also test the scene by pressing the ‘test’ panel
- You can change the icon for the scene, from a selection of icons
- Finally, name your scene before saving it
- Next, you need to add the scene to Siri Shortcuts, click ‘Add to Siri’
- Select a phrase to enact the Shortcut, then save it
- The scene is now added to Siri
The scene you created will now be visible in the Shortcuts app, with its own tile. One thing to note; be careful with the phrase you choose to enact the shortcut, as phrases like ‘activate alarm’ or ‘help me’ might not always work, as Siri will sometimes thing you need to turn on an alarm on your phone, or that you require general assistance, not to trigger the alarm. In this instance I chose ‘intruder alert’ and it seemed to work fine.
WORKAROUND TO INCLUDE PUSH NOTIFICATIONS
As mentioned at the start of the article, if you want to be able to set off the alarm, and send a push notification, there is a workaround that involves the use of an Aqara Smart Plug. This requires a slightly different procedure;
You create a scene that involves the Aqara Smart plug turning ON. You then add this to Siri Shortcuts and name the Shortcut ‘Intruder alert’ etc. You then create an automation that states – IF the smart plug is turned ON, THEN turn on the alarm and send a push notification.
- Open the Aqara app, select the ‘Automation’ tab, and click on ‘Create’
- In the IF section, click on ‘Add’
- select your smart plug (Mi smart plug, in this case)
- For the smart plug, choose ‘Turn on’
- Returning to the IF-THEN page, choose ‘Add’ in the then section
- Select your Aqara hub
- Select ‘Play assigned alarm sound…’
- Choose the preferred alarm sound and set the desired volume level for the alarm
- Your basic automation is complete, but we still need to add a push notification…
- Click ‘Add’ in the THEN section again
- Select ‘Push notifications’
- Select ‘Customise Notification’
- Type in the preferred custom message
- Click Add again in the THEN section and select the smart plug again.
- We need to set the smart plug back to its original ‘OFF’ status so that the automation can be retriggered if necessary
- Select the ‘Turn off’ option
- Your automation is now complete, with the alarm sounding and a push notification set up
- Click Save, and name your automation
Now we move onto the second part, which involves a Scene that will work with Siri Shortcuts.
- Select the ‘Scene’ tab, and then select ‘Create’
- Click ‘Add’ to create your Action
- Select the smart plug
- Select the ‘Turn on’ option
- Your Scene is complete, click ‘Save’
- Name the Scene
- With your Scene created, you’ll now see the Siri icon at the bottom. Click the icon
- Select ‘Add to Siri’ next to your Scene
- Type in the ‘Panic phrase’ to create your Siri Shortcut
- Your Scene is now added to Shortcuts and is ready to use
- The Shortcut will appear in the Shortcuts app with its own tile
- You can also see the details of the Shortcut, in addition to turning of the ‘Show When Run’ option, if required
The custom push notification will be sent to any phone signed into the same Aqara account, both iOS and Android. Interestingly, for iOS, you’ll also automatically get a notification letting you know the alarm itself was triggered. Once the alarm is stopped, you’ll also get a notification that the alarm was disarmed.

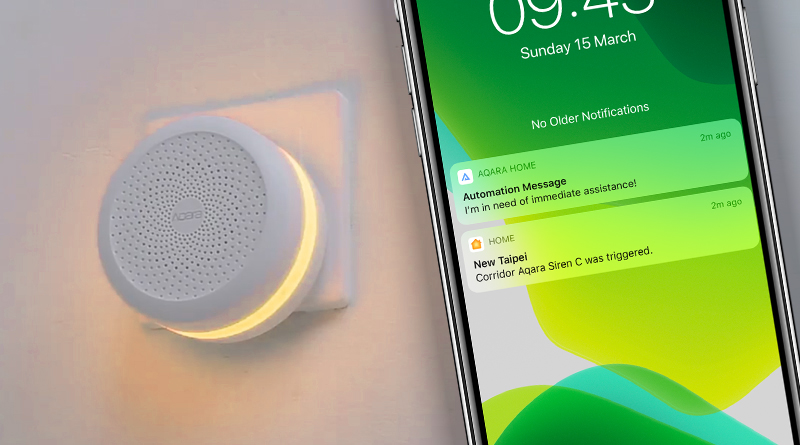
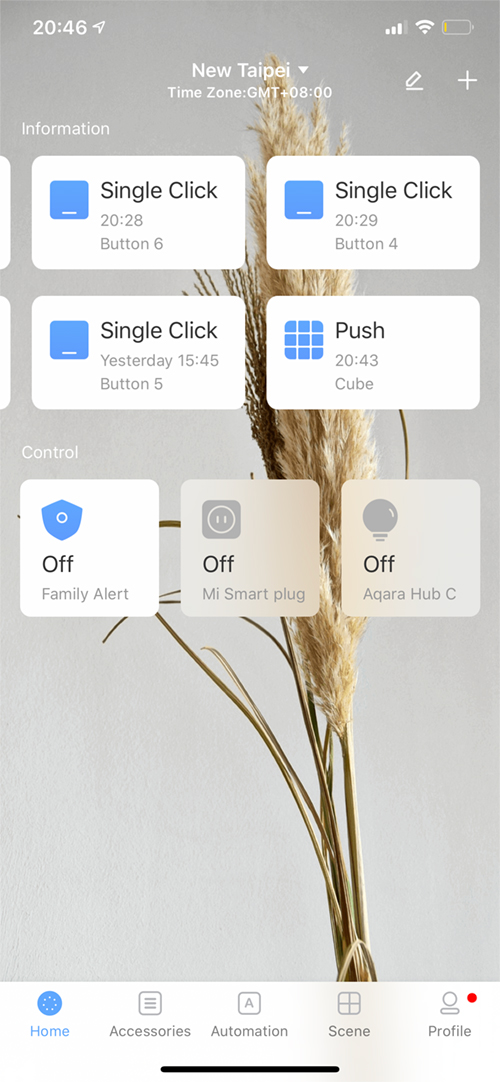


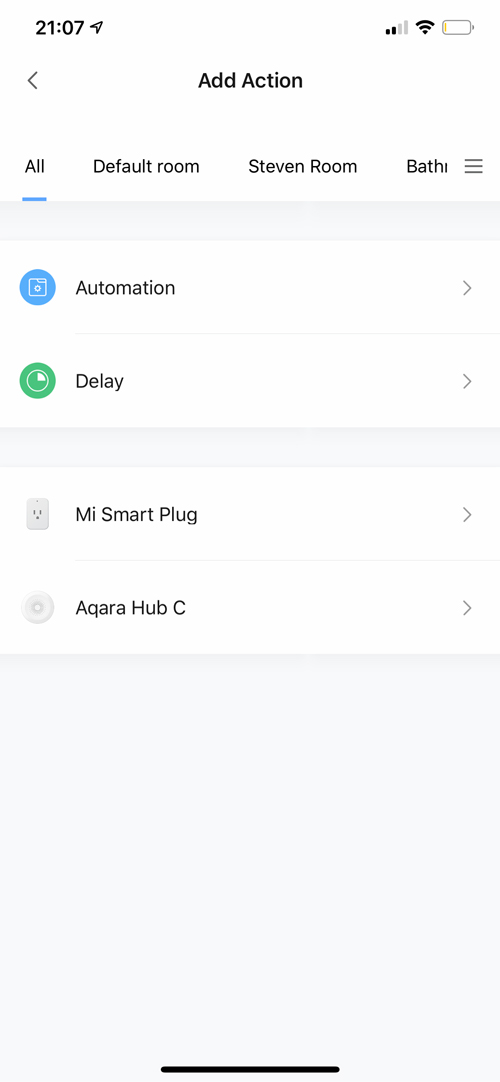
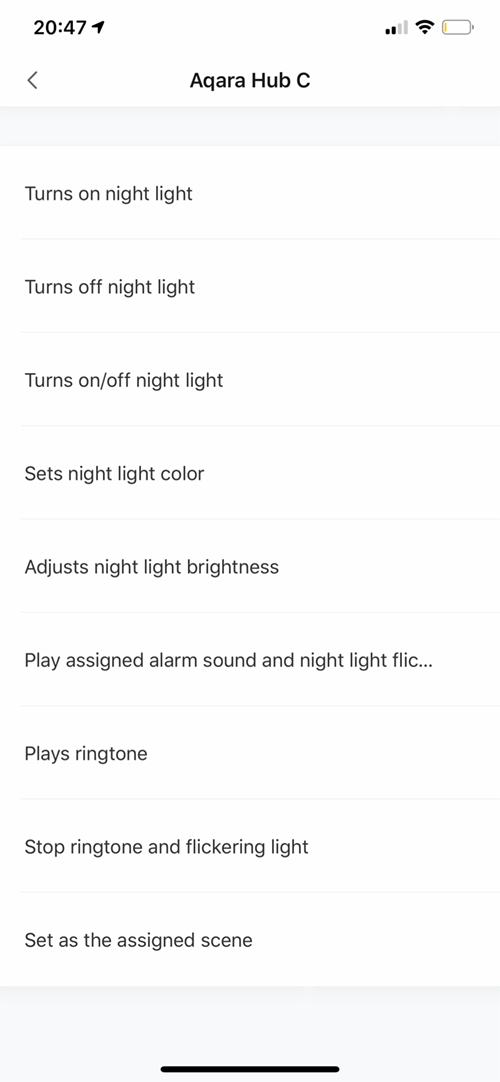

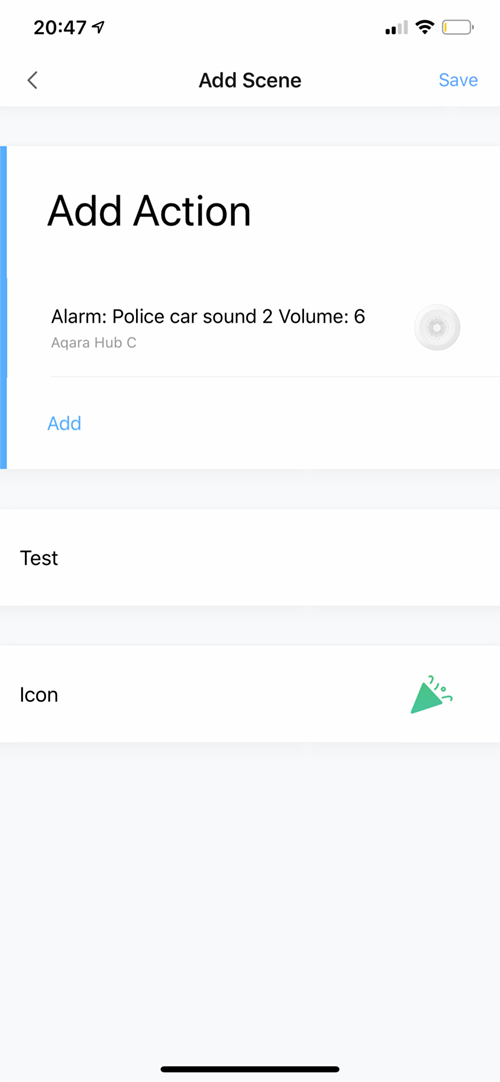
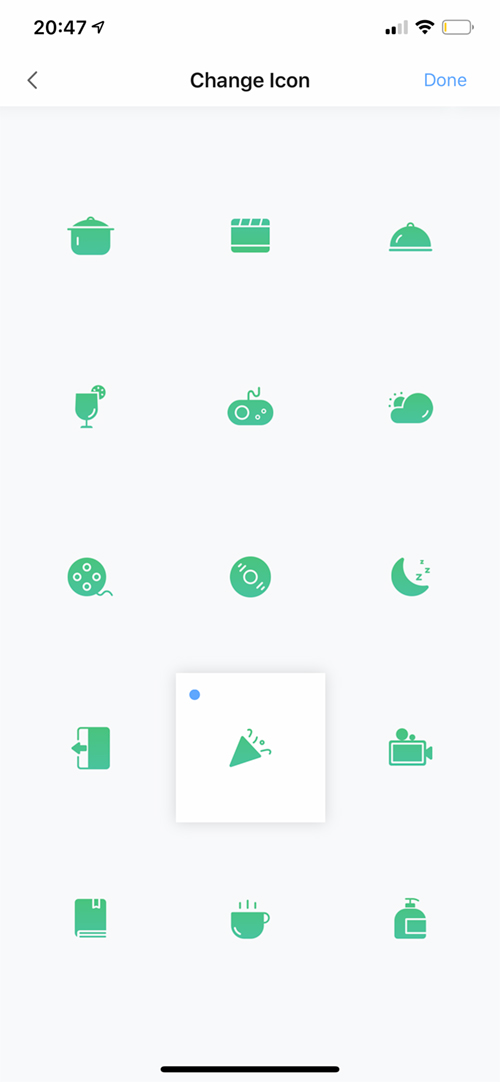
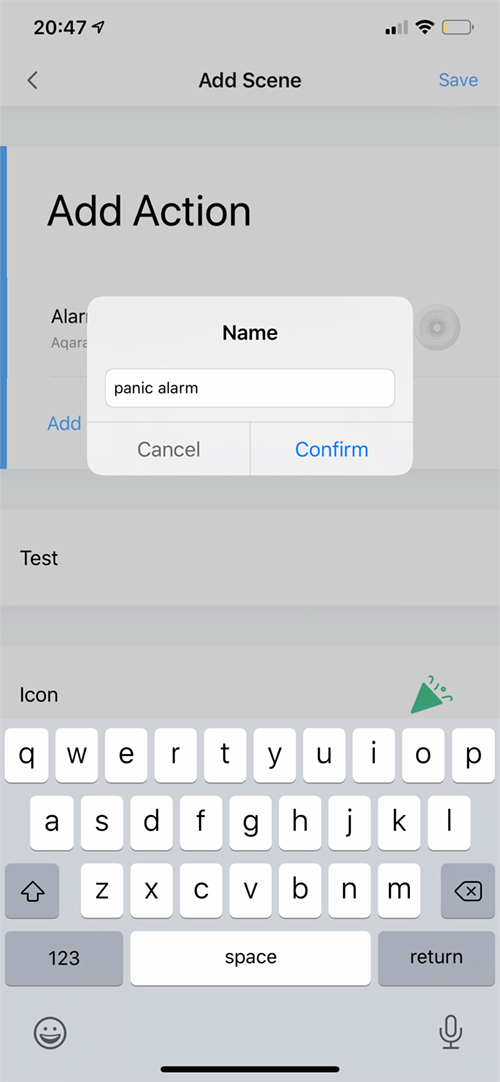
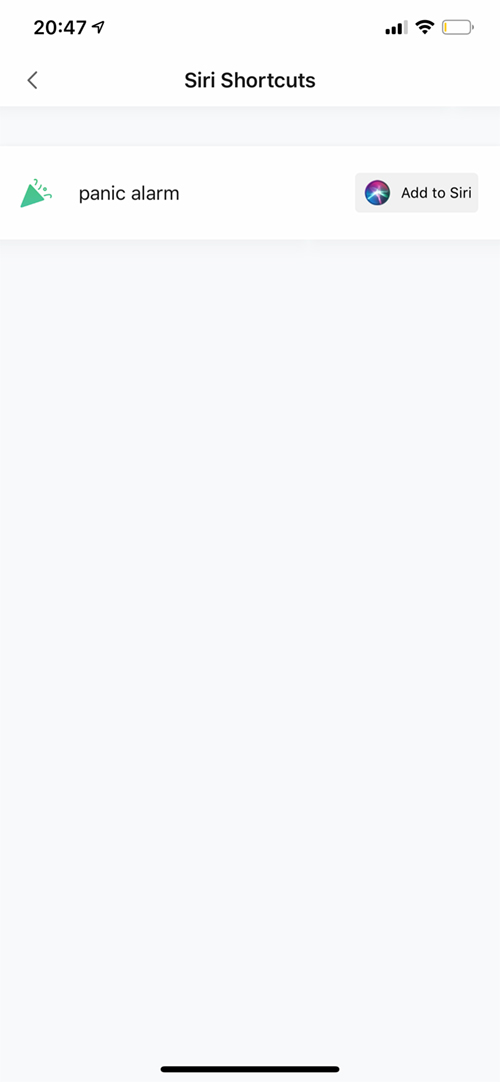
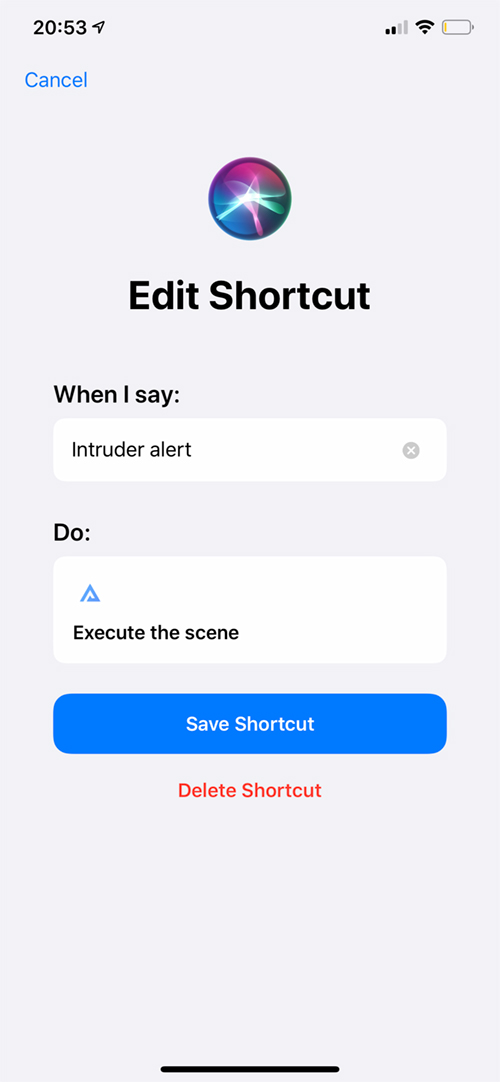
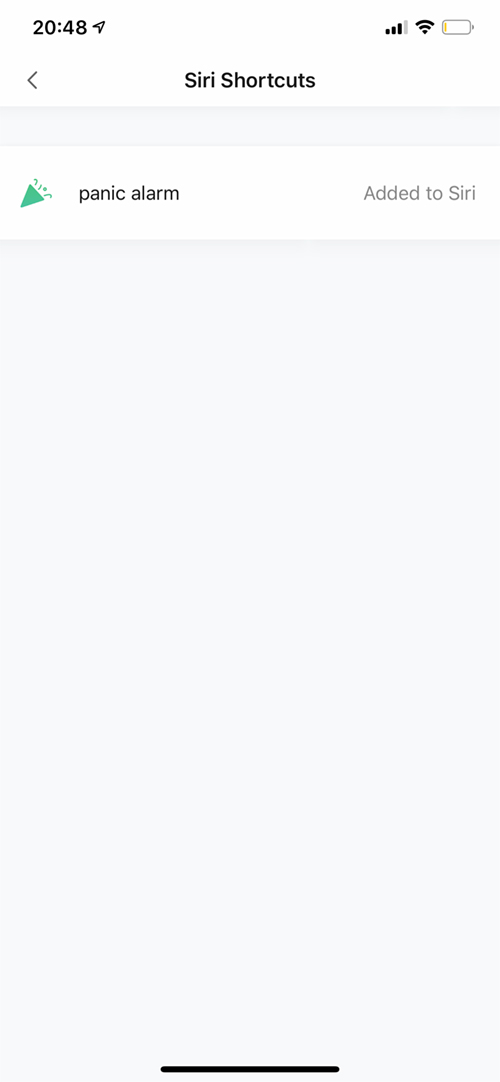


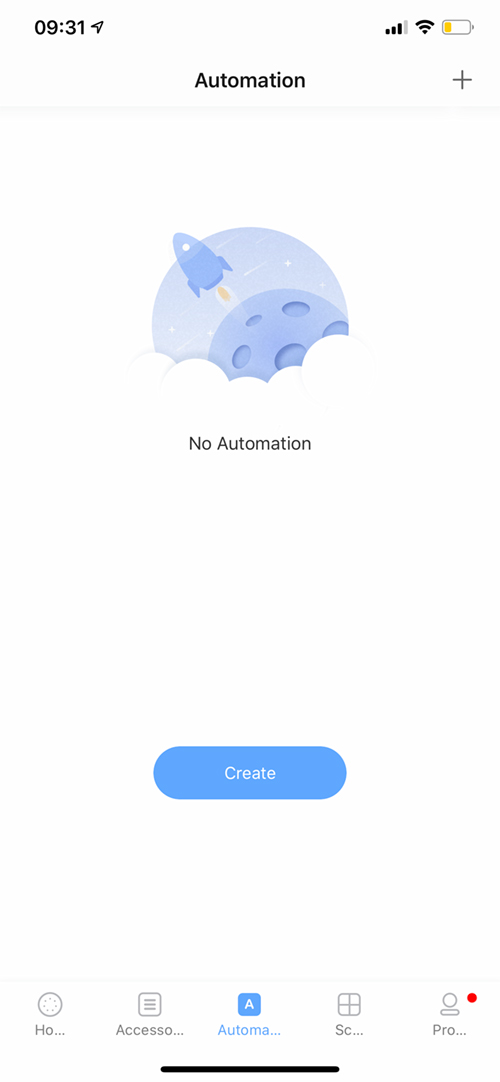
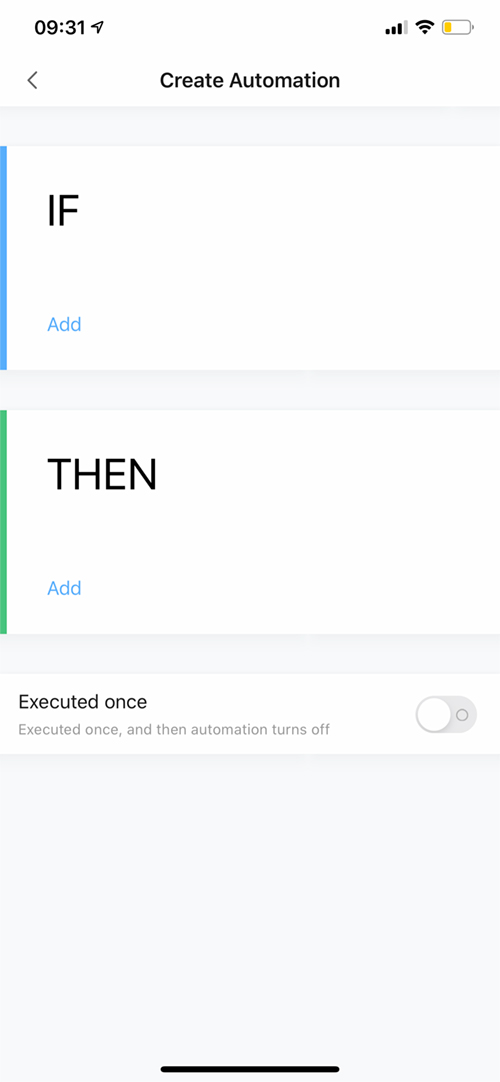
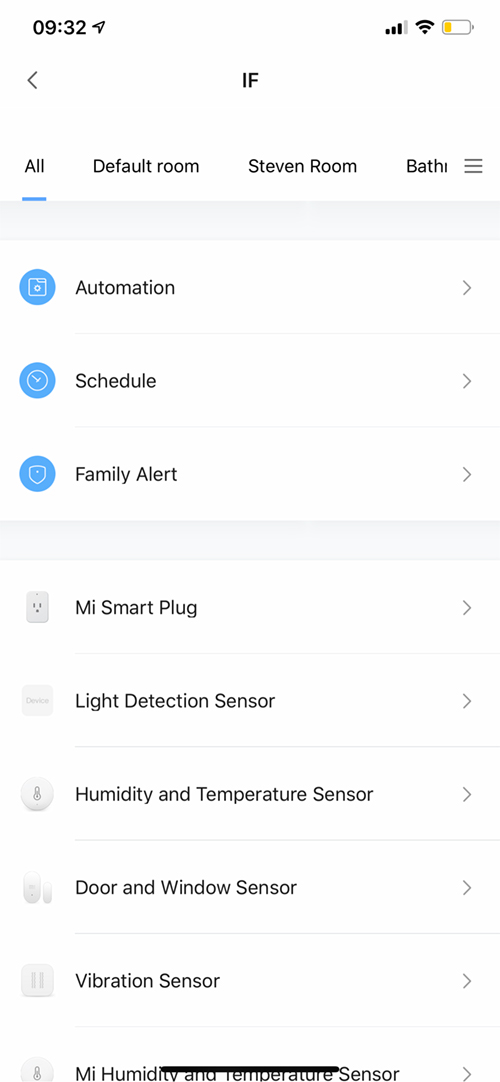
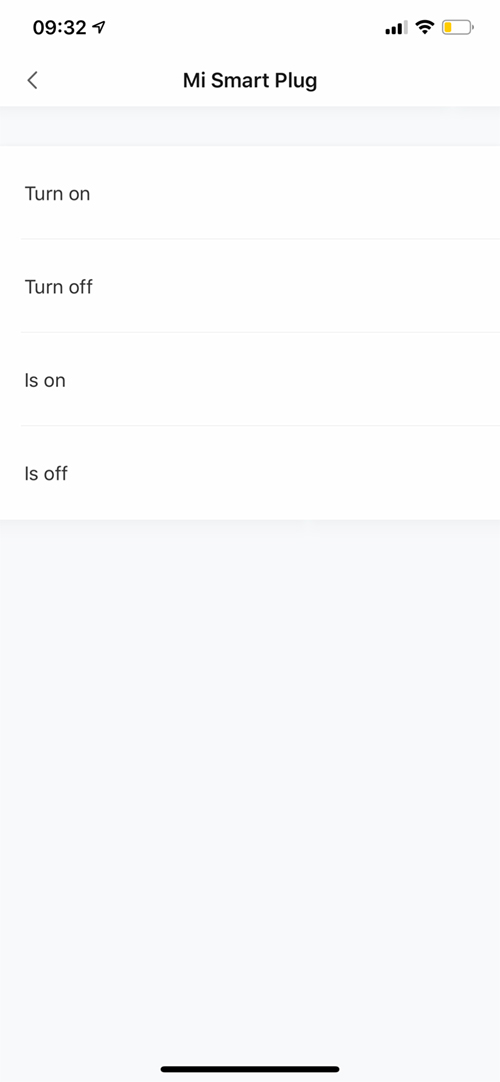
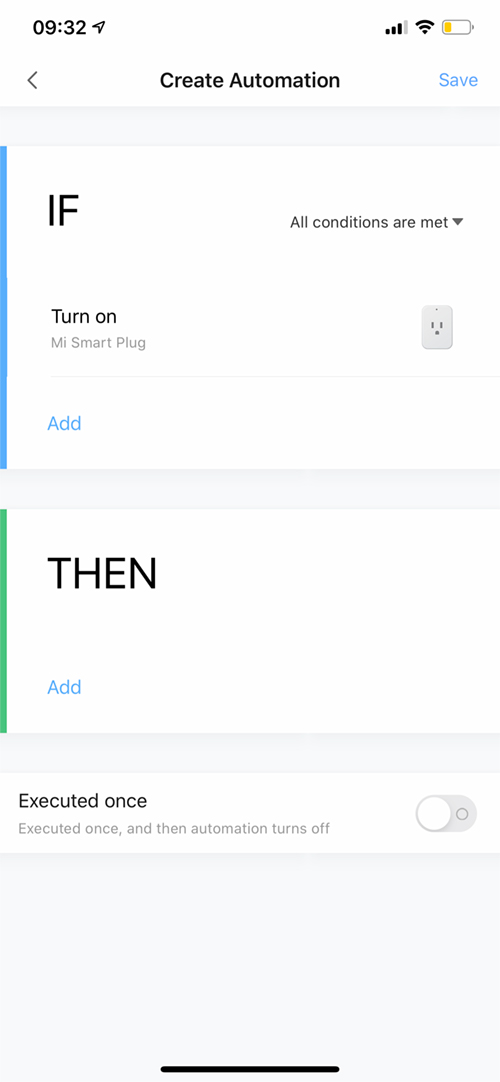
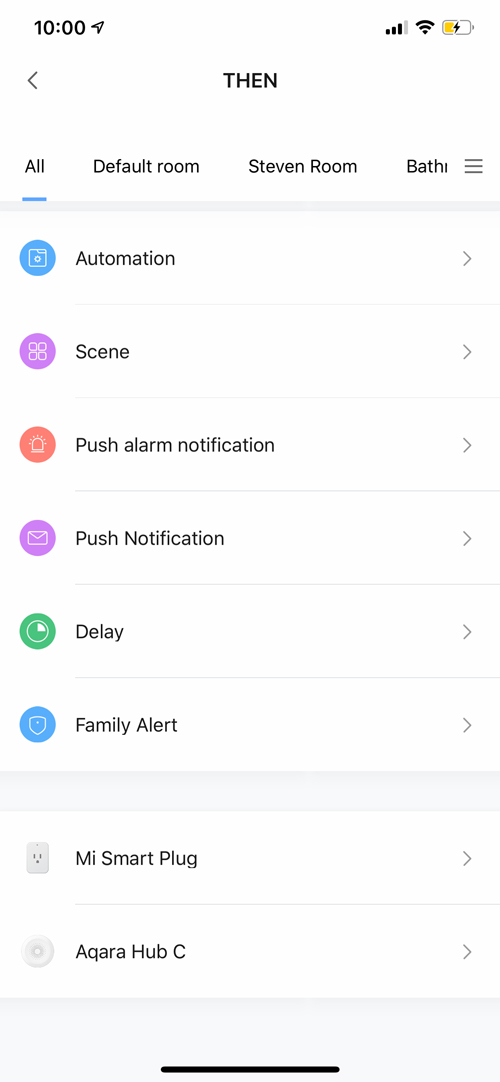
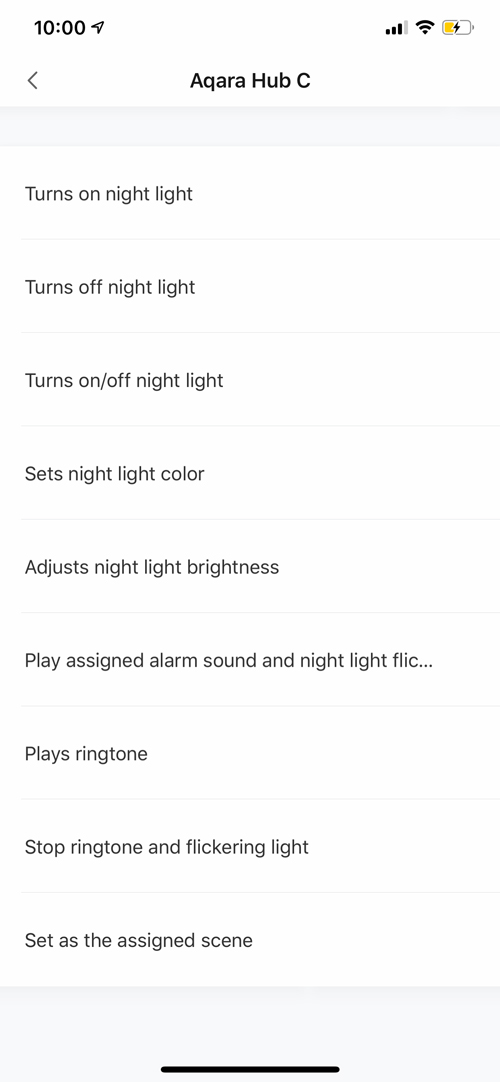

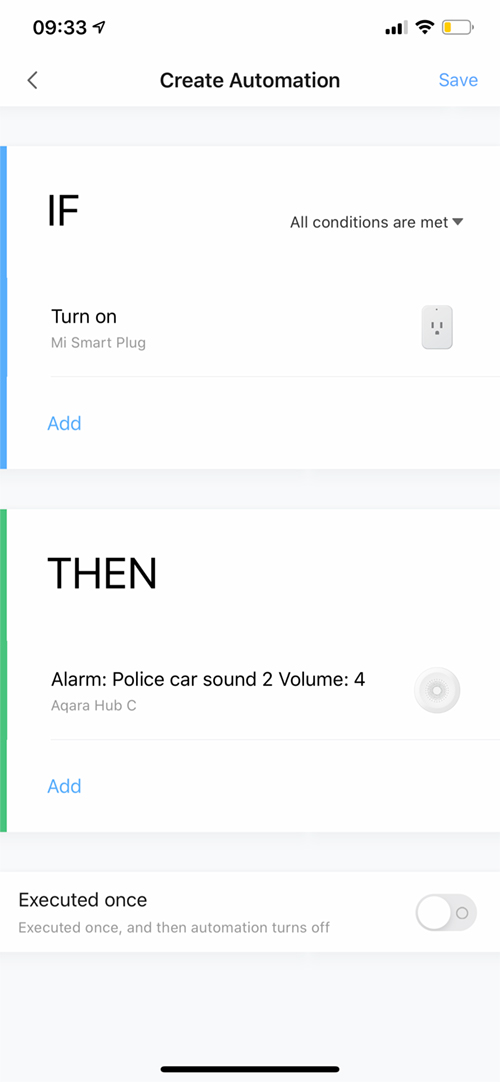

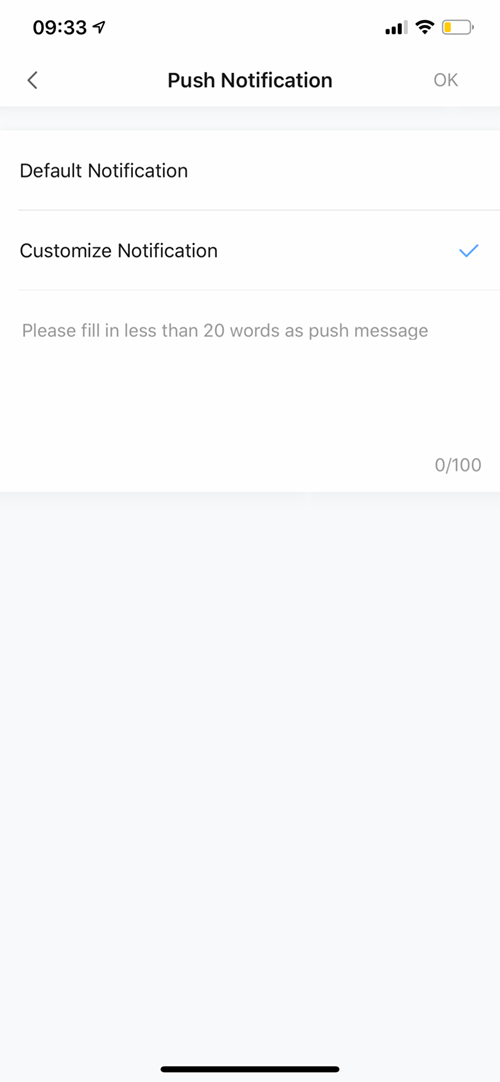

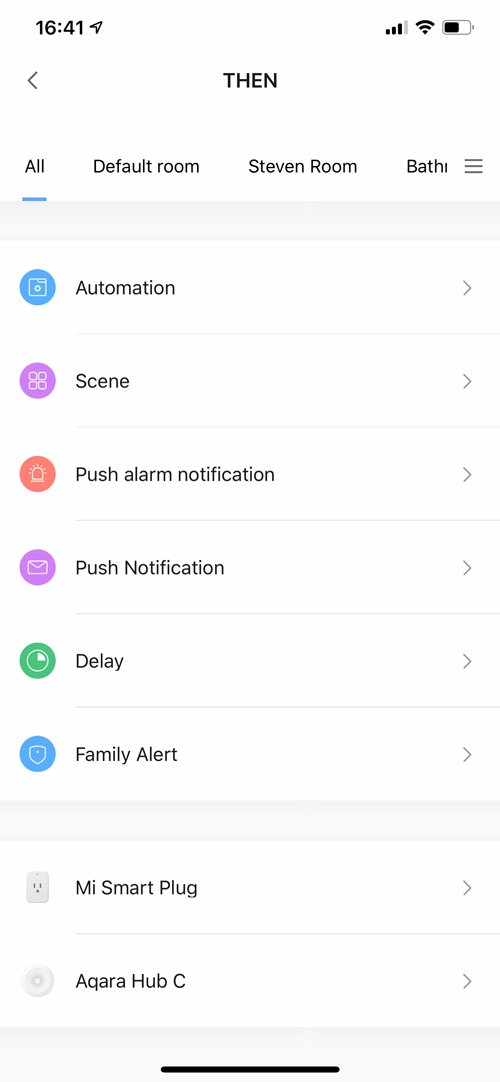
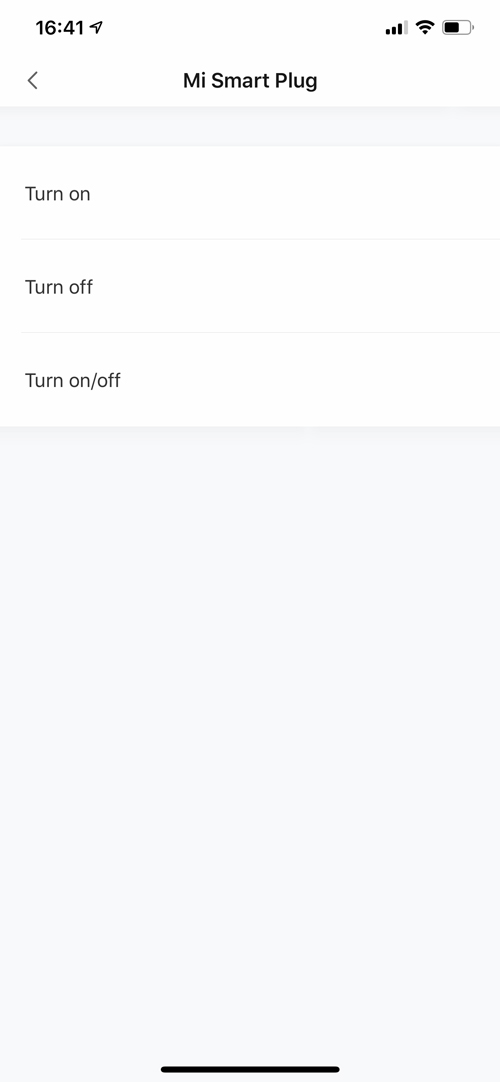
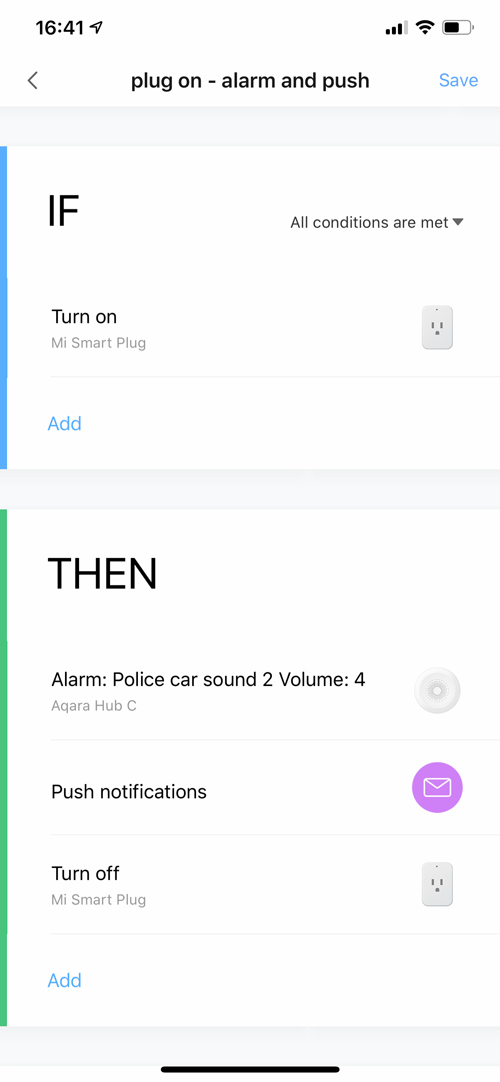
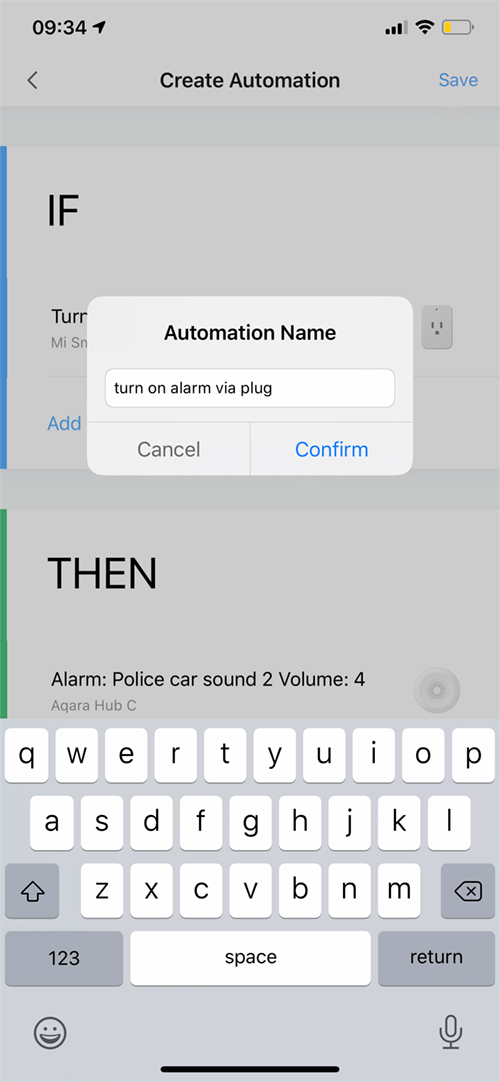

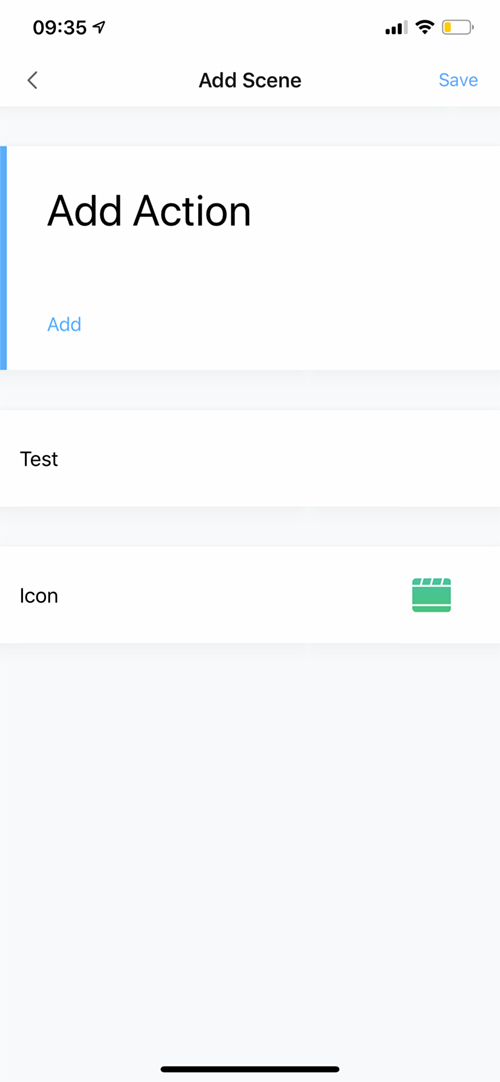
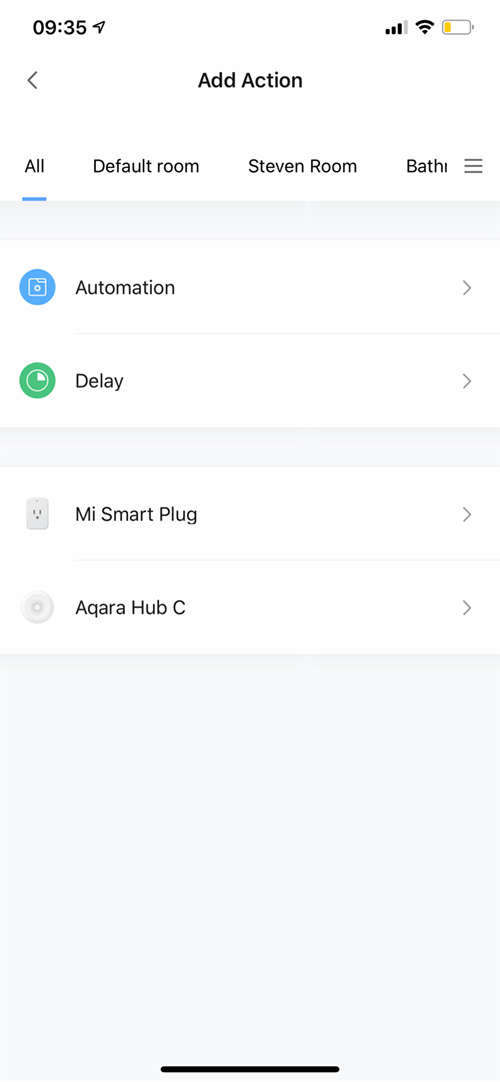


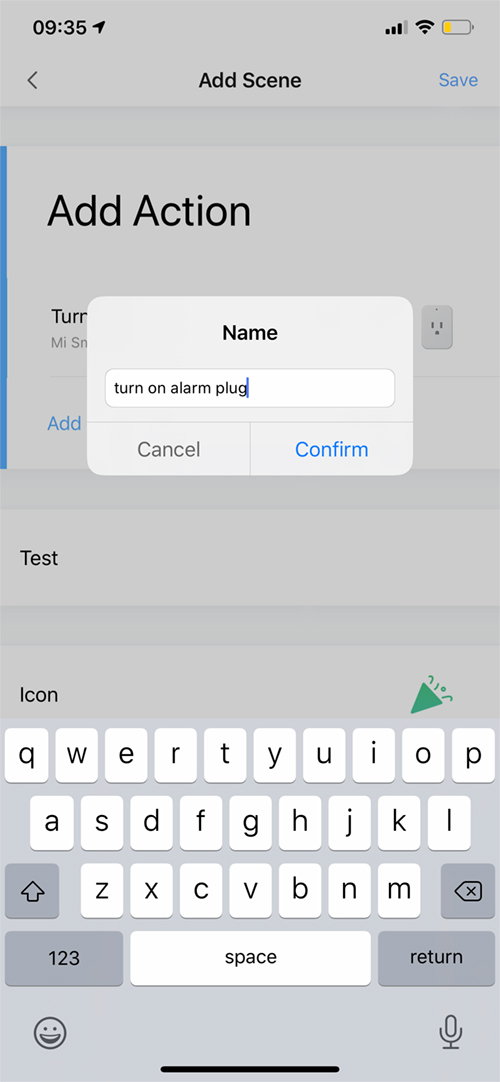
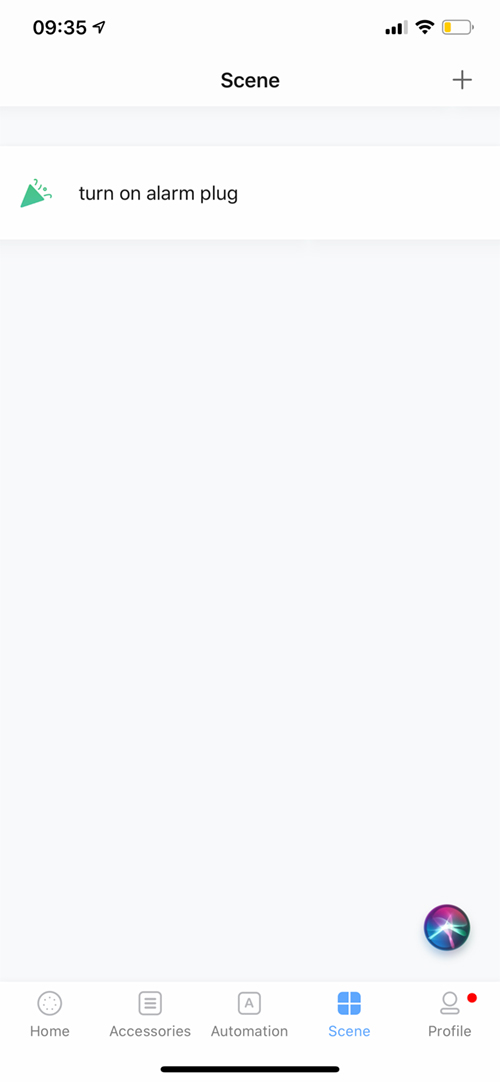
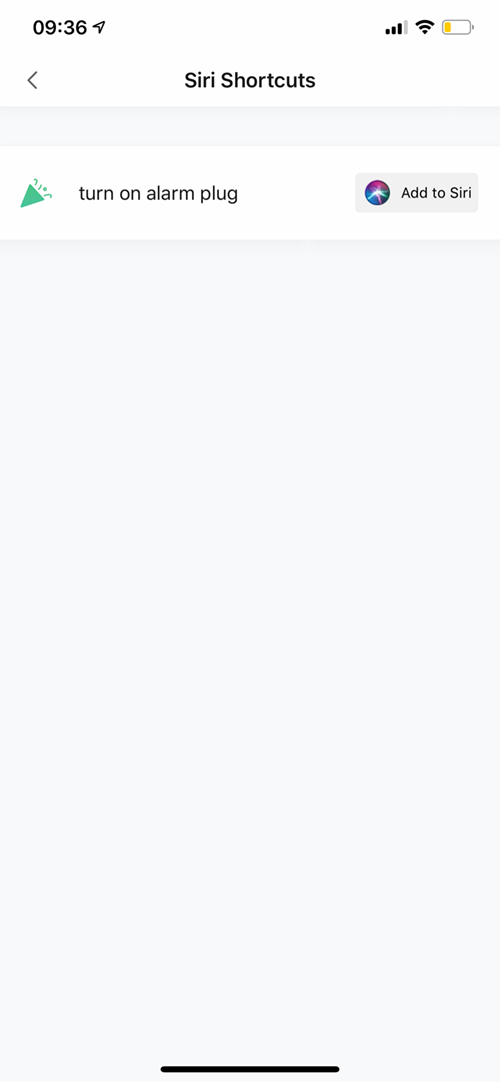
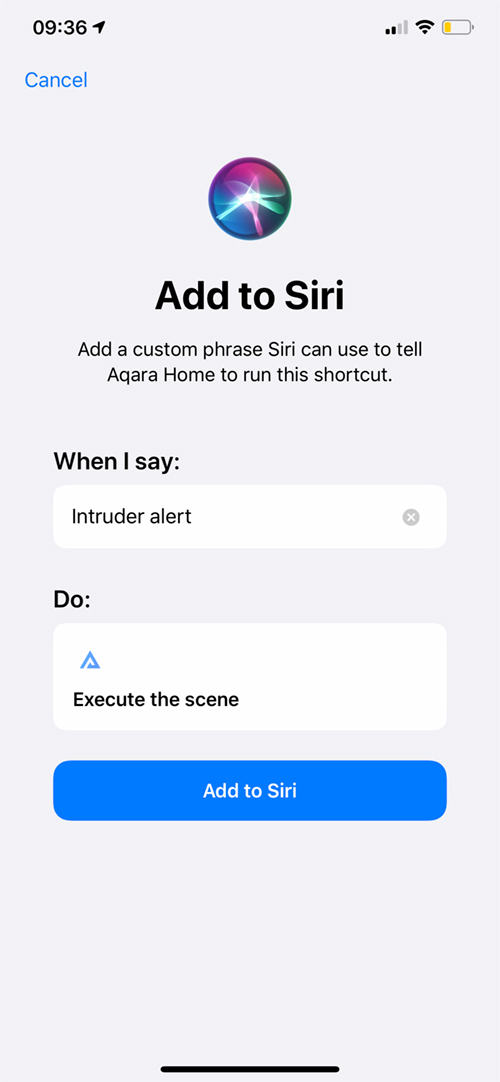
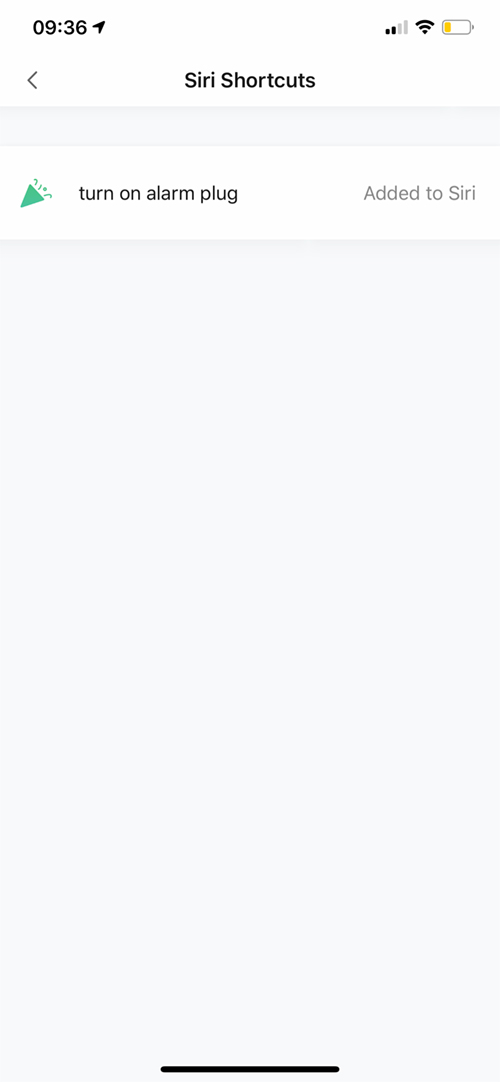


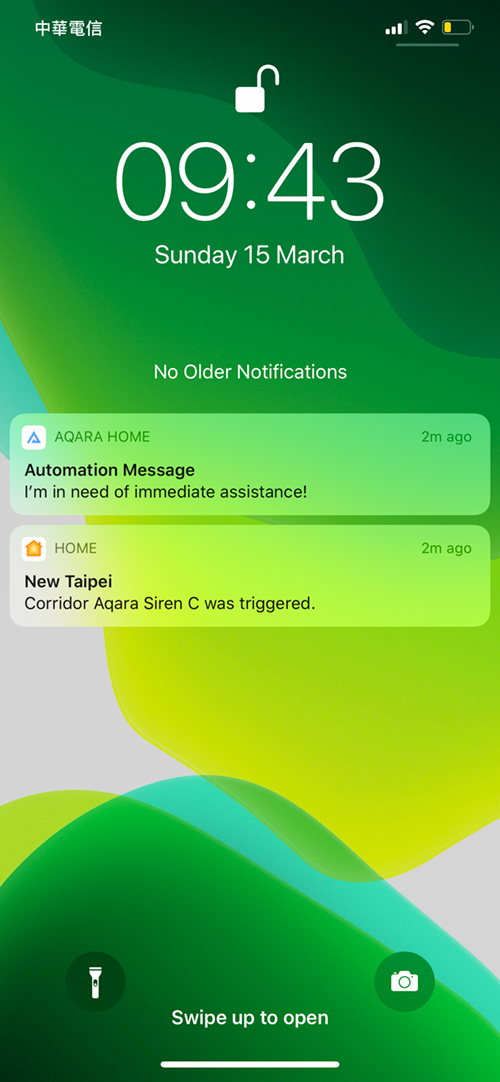
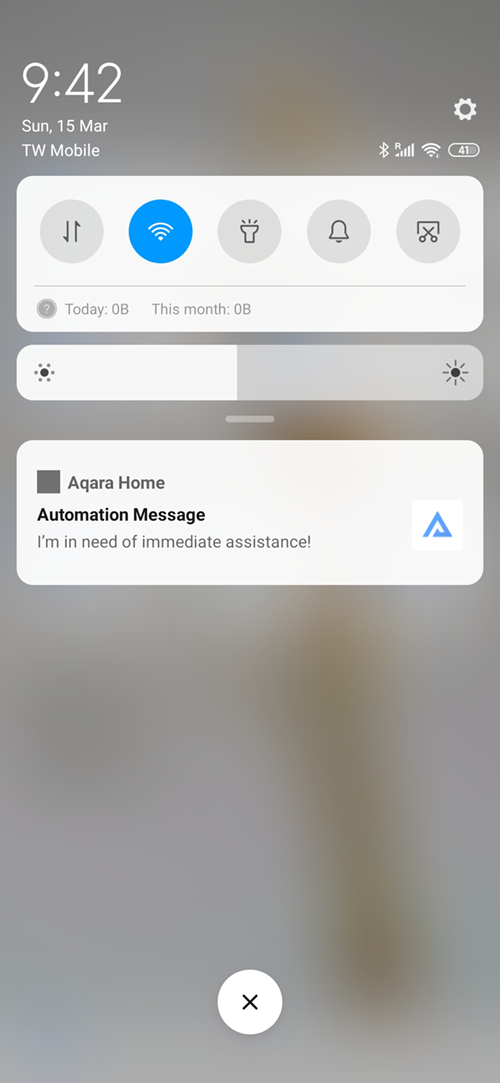


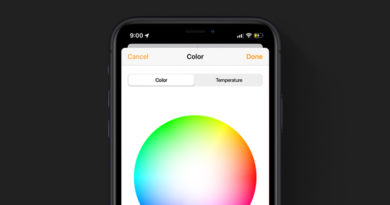
Pingback: Create a 'Panic' Alarm With Aqara Hub & Siri Shortcuts - HomeKit News & Reviews - YokyHome